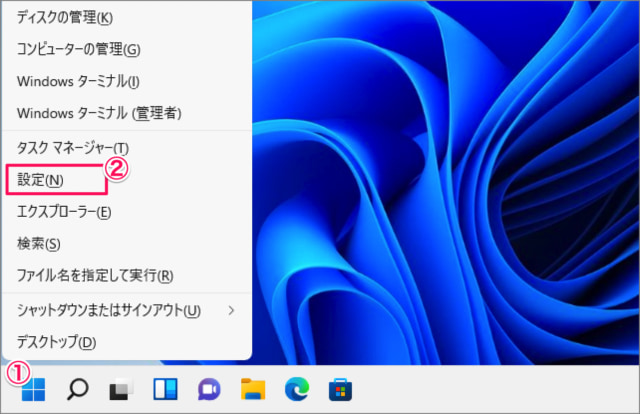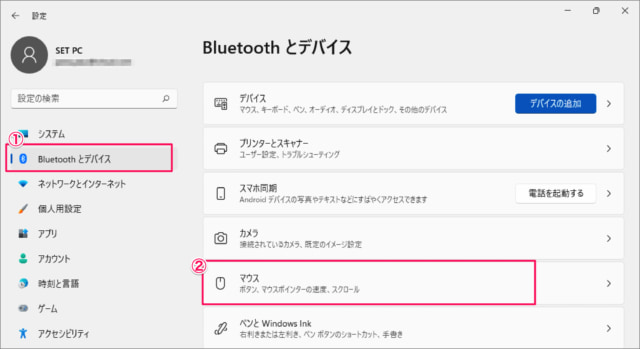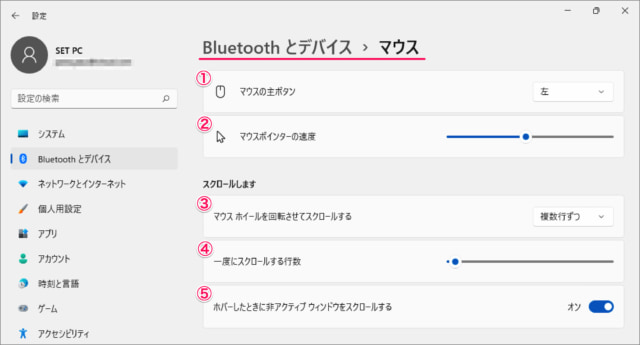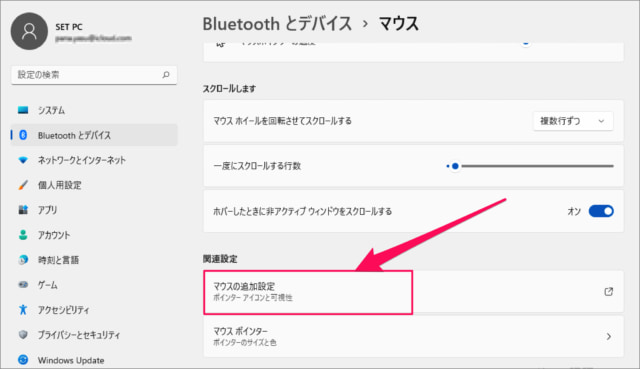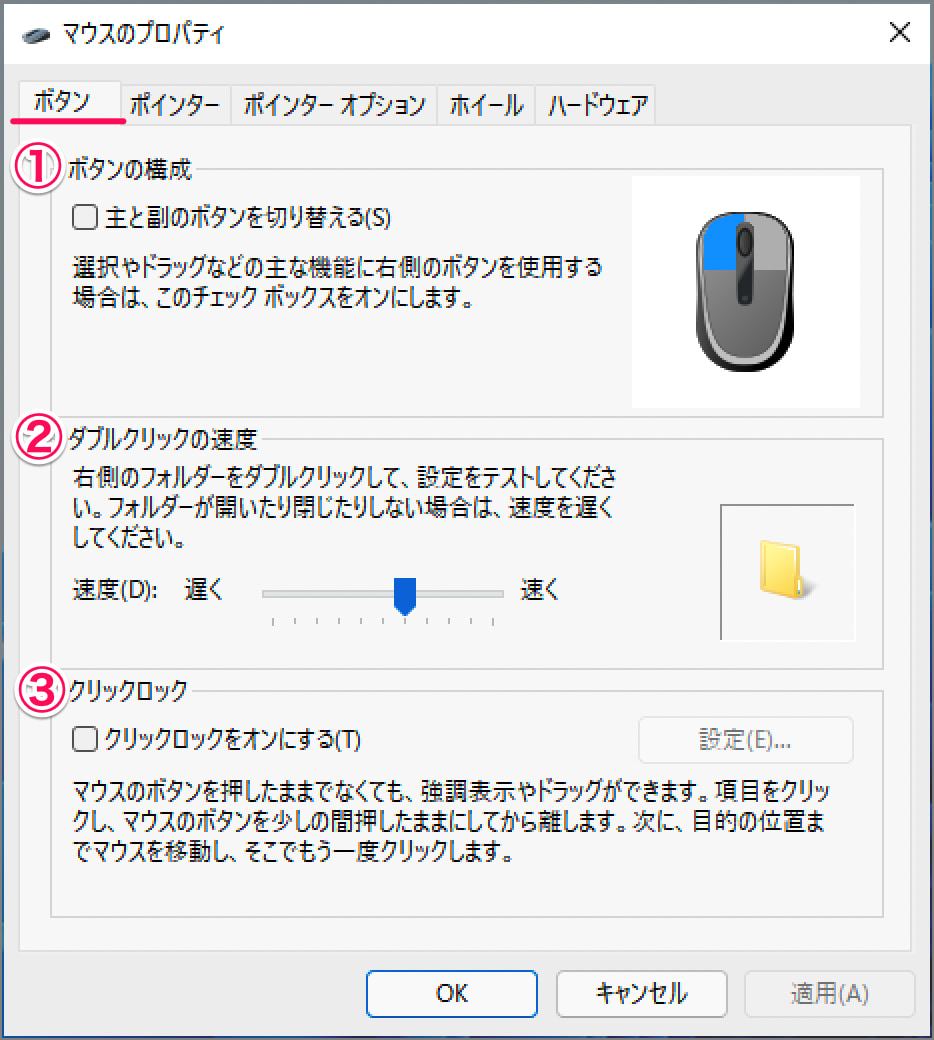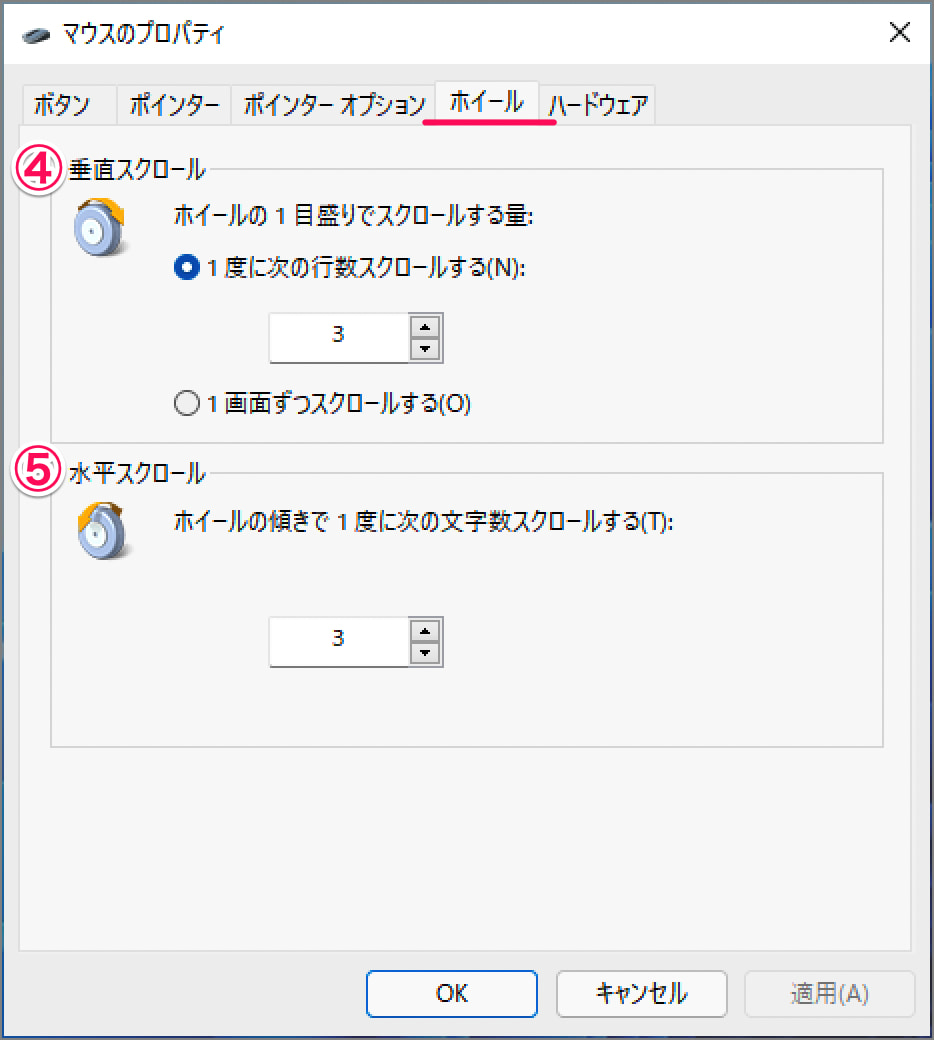本記事は「マウスの主ボタン」「マウスカーソルのスピード」といった……さまざまなマウスの設定方法をまとめました。ご参考にどうぞ。 マウスの設定は「Windowsの設定」と従来からある「マウスのプロパティ」で設定することができるので、ひとつずつ設定を確認してみましょう。
「設定」からマウスの設定を変更する方法は?
Windows 11 の「設定」からマウスの設定を変更する方法は次の手順です。
マウスのプロパティから設定を変更する方法は?
マウスのプロパティから設定を変更する方法をみていきます。Windowsの設定では設定できない項目もあるので、設定項目を確認しておきましょう。 ①「Windowsロゴ」を右クリックし②「設定」をクリックします。 Windowsの設定です。①左メニューの「Bluetoothとデバイス」を選択し②「マウス」を選択しましょう。 マウスの設定です。次の項目を設定することができます。
スクロール方向を変更する
マウス・タッチパッドのスクロール方向を変更する場合はこちらをご覧ください。 の設定の「マウス」の設定の下の方にある「マウスの追加設定」をクリックします。 マウスのプロパティです。次の項目を設定することができます。 「ボタン」タブを選択しましょう。 「ホイール」タブを選択しましょう。
Windows 11 マウスのスクロール方向の変更する Windows 11 タッチパッドのスクロール方向の変更する
マウスポインターの色・サイズを変更する
マウスポインターの色・サイズを変更する場合はこちらをご覧ください。
Windows 11 マウスポインターの色・サイズを変更する方法
Logicoolマウスの設定
Logicoolのマウスを使っている方はアプリを使って、マウス設定しましょう。
Logicoolマウスのアプリ「Logicool Options」のダウンロードとインストール「Logicool G HUB」のダウンロード・インストールする方法 – ロジクール