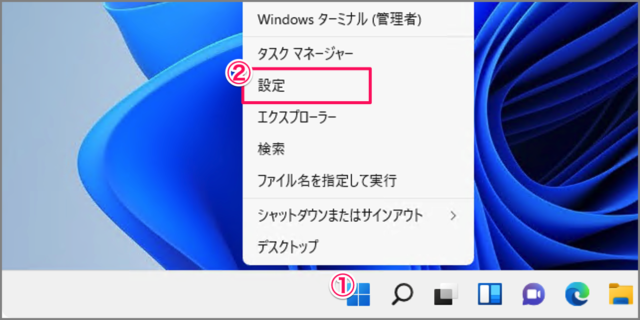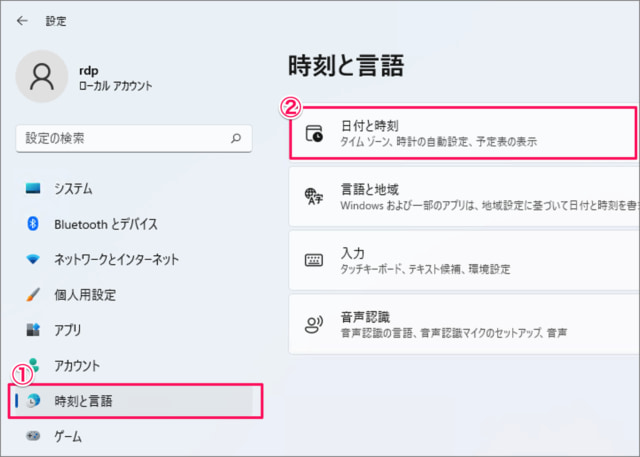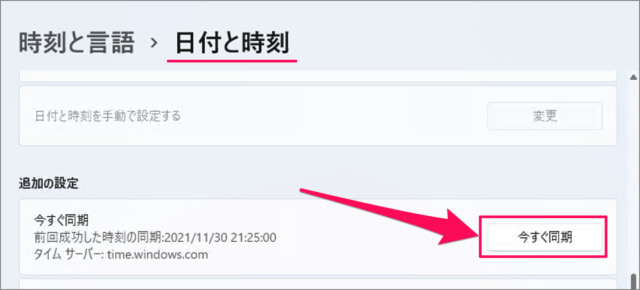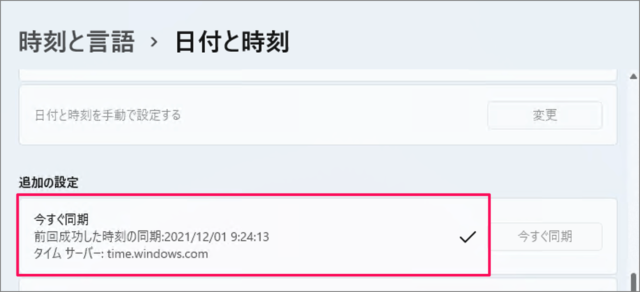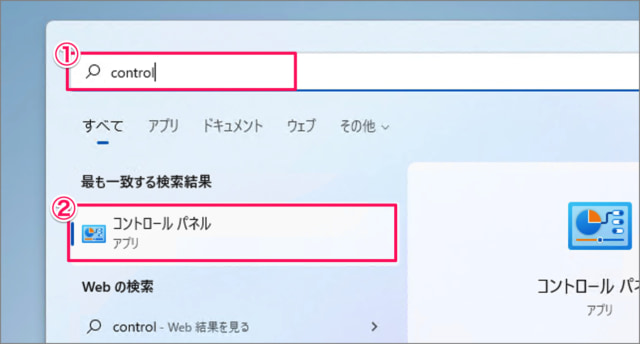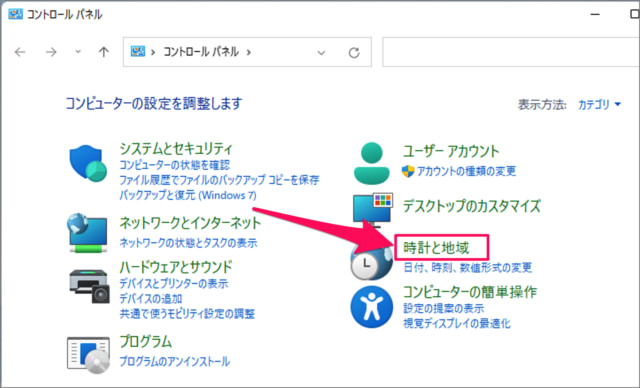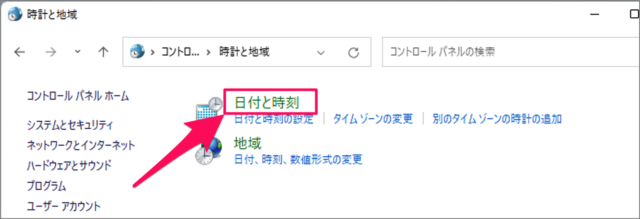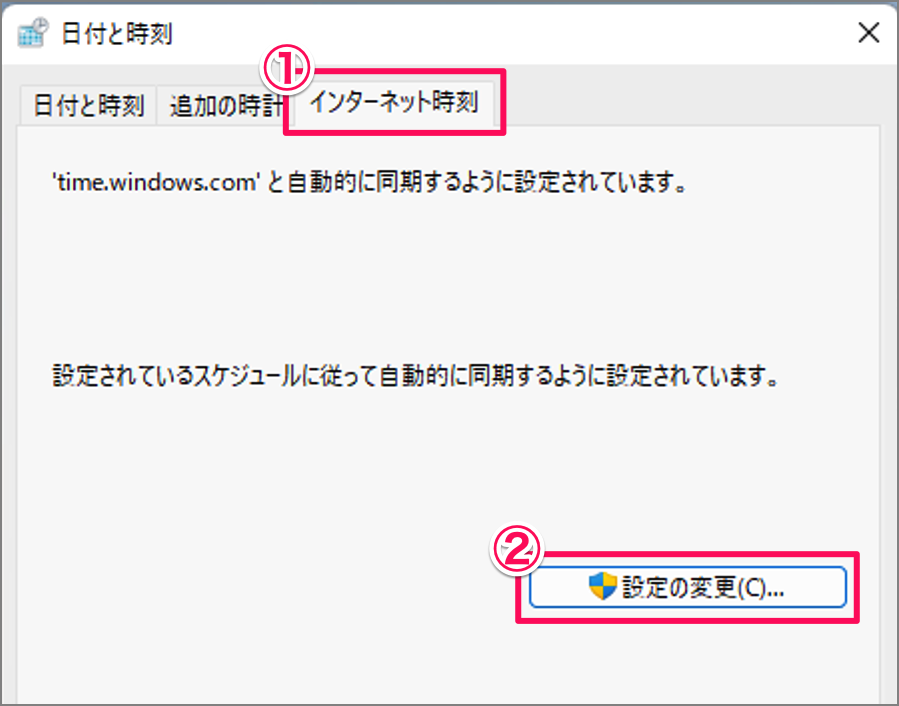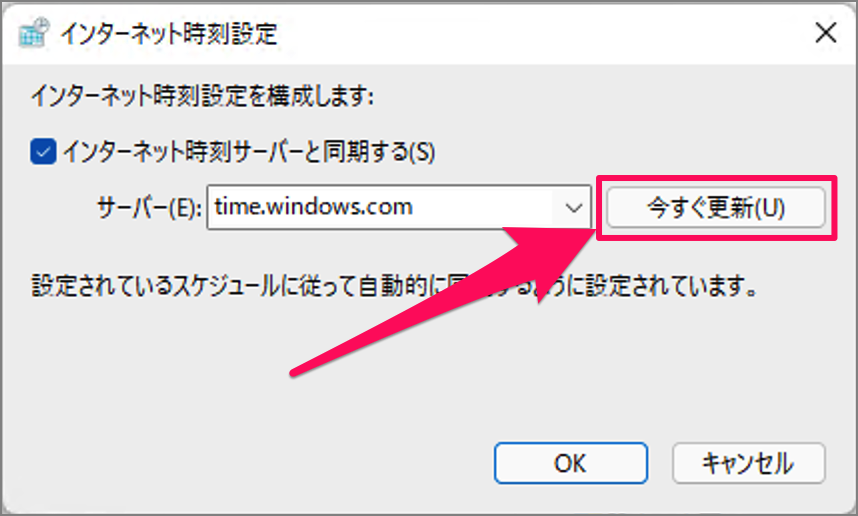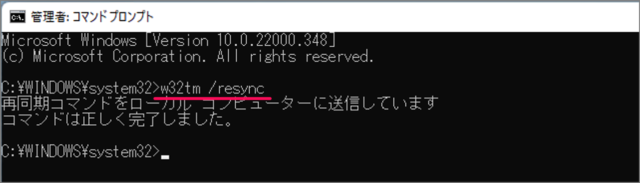Windows 11 にはインターネット経由で時刻を同期する機能がついています。 インターネットの不具合やバッテリーの故障などにより、Windowsの時刻設定がずれてしまう場合があります。そんな場合は Windows 11 の時刻を同期しましょう。時刻を同期する方法はいくつかあるので、ひとつずつみていきます。
時刻を同期する方法は?
Windows 11 の時刻を同期する方法は次の手順です。 これで Windows 11 時刻を同期する方法の解説は終了です。 ※ [設定] を起動する方法はいくつかあるので、興味のある方は Windows 11 「Windowsの設定」を起動する方法をご覧ください。 時刻の同期に成功すると「前回成功した時刻の同期」が更新され、「✔」マークが表示されます。 これで時刻が同期されました。 その他の Windows 11 の設定と使い方をまとめていますので、ご参考にどうぞ。
Windows 11 の設定と使い方まとめ
コントロールパネルで時刻を同期する方法は?
コントロールパネルで時刻を同期する方法は次の手順です。 これでコントロールパネルで Windows 11 時刻を同期する方法の解説は終了です。
コントロールパネルを起動する方法はいくつかあるので、興味のある方は Windows 11 コントロールパネルを起動する方法をご覧ください。 コントロールパネルです。「時計と地域」をクリックします。 「日付と時刻」をクリックします。 日付と時刻です。 「今すぐ更新」をクリックしましょう。 これで時刻が同期されます。 その他の Windows 11 の設定と使い方をまとめていますので、ご参考にどうぞ。
Windows 11 の設定と使い方まとめ
コマンドプロンプトで時刻を同期する方法は?
コマンドプロンプトで時刻を同期する方法は次の手順です。
これで Windows 11 時刻を同期する方法の解説は終了です。 その他の Windows 11 の設定と使い方をまとめていますので、ご参考にどうぞ。
Windows 11 の設定と使い方まとめ
関連リソース