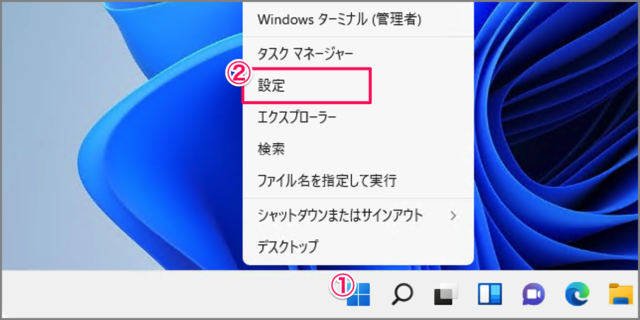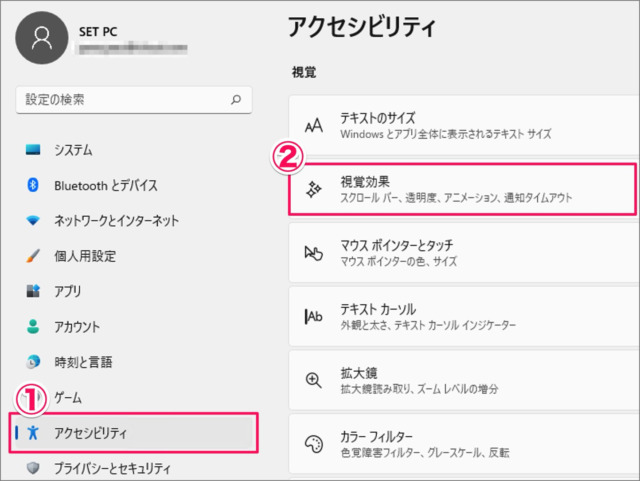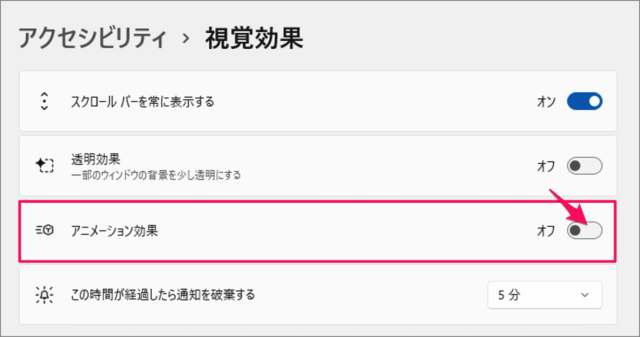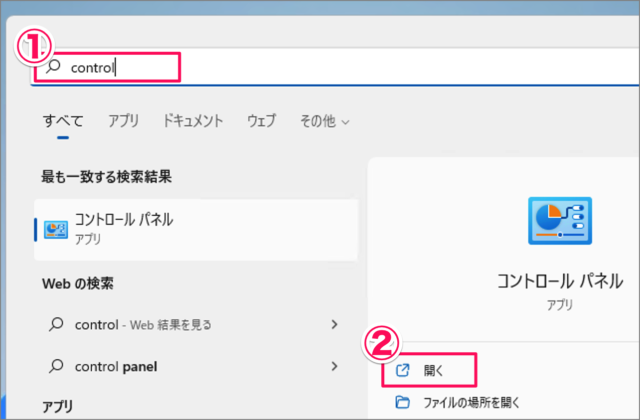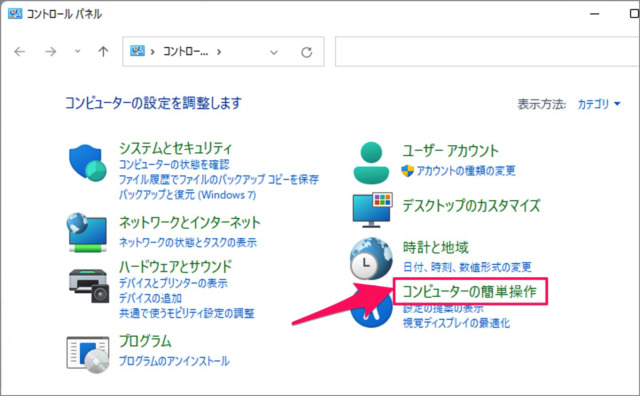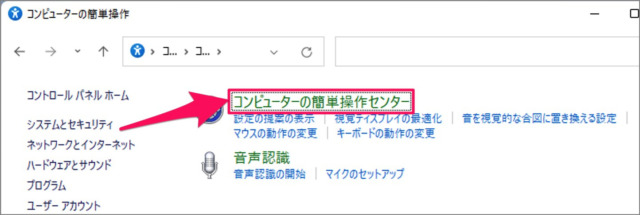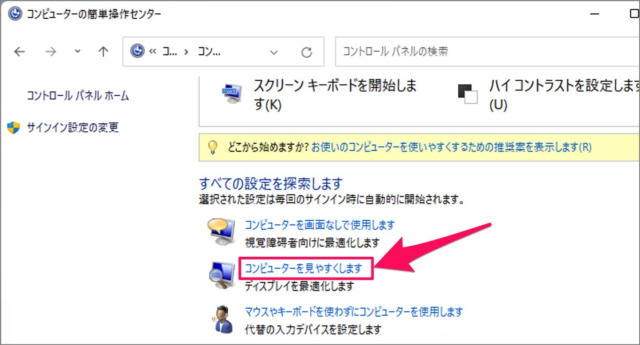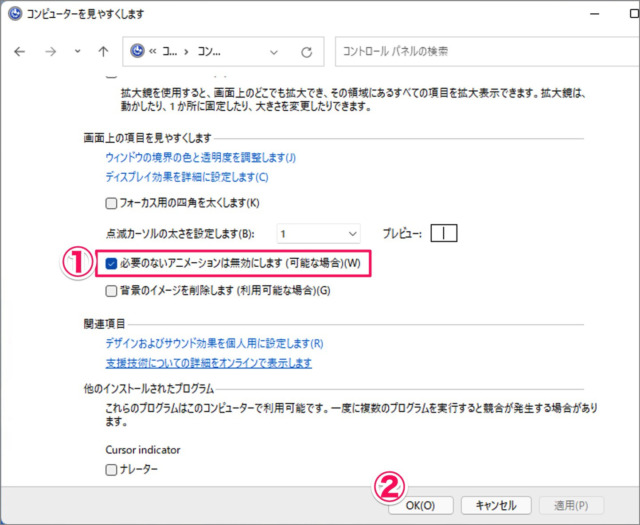アニメーション効果はユーザーインターフェースの動きを滑らかにしてくれます。例えば、ウィンドウを最小化してみましょう! ウィンドウが滑らかにタスクバーに動くのがわかると思います。 ただ、パソコンで重たい処理をしているときや、そもそもスペックの高くないパソコンを使っていると、アプリの開閉が遅くなったり、動作が遅くなったりする一因になることがあります。 アニメーション効果によるカッコ良さよりもパフォーマンスを好む場合は今回紹介する方法でアニメーション効果を無効にしましょう。 ここでは「Windowsの設定」「コントロールパネル」からアニメーションを無効にする方法をみていきます。また有効に戻す方法も合わせて紹介します。
Windows 11の場合 Windows 10の場合
アニメーション効果を無効にする方法は?
Windows 11 アニメーション効果を無効にする方法は次の手順です。 これで Windows 11 アニメーション効果を無効にする方法の解説は終了です。
Windowsの設定は、いくつかの起動方法があります。詳しくは、Windows11 「Windowsの設定」を起動する方法をご覧ください。 Windowsの設定です。 視覚効果です。アニメーション効果を [オフ] にしましょう。 これでアニメーション効果が無効になります。 その他の Windows 11 の設定と使い方をまとめていますので、ご参考にどうぞ。
Windows 11 の設定と使い方まとめ
コントロールパネルからアニメ効果を無効にする
コントロールパネルで、アニメーション効果を無効/有効にする方法です。 Windows のパフォーマンス設定もあわせてご覧ください。詳しくは、Windows 11 パフォーマンスを優先にする方法をご覧ください。 ①スタートメニューで「control」を検索し②「開く」をクリックします。 コントロールパネルの起動方法は他にもあります。詳しくは、Windows 11 コントロールパネルを起動する方法をご覧ください。 コントロールパネルです。「コンピューターの簡単操作」をクリックします。
画面を下へスクロールし①「必要のないアニメーションは無効にします」にチェックを入れ②「OK」をクリックしましょう。 これでアニメーション効果が無効になります。 その他の Windows 11 の設定と使い方をまとめていますので、ご参考にどうぞ。
Windows 11 の設定と使い方まとめ
関連リソース