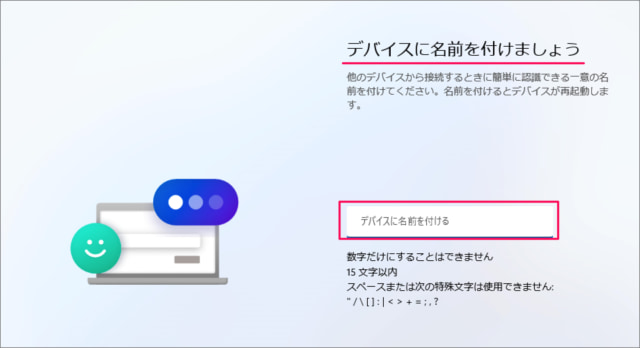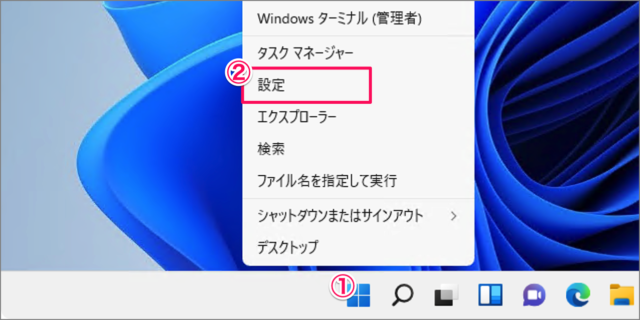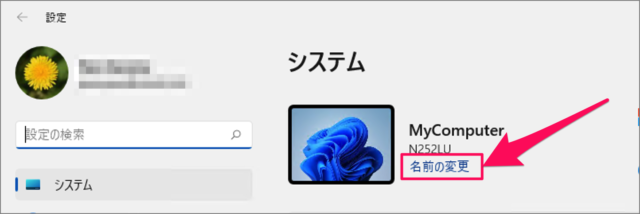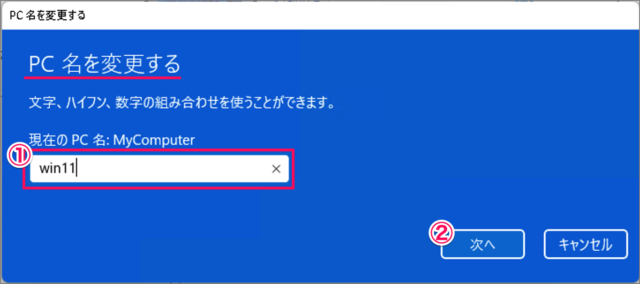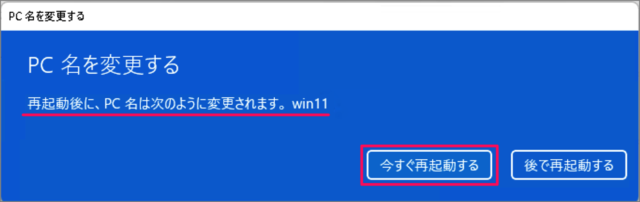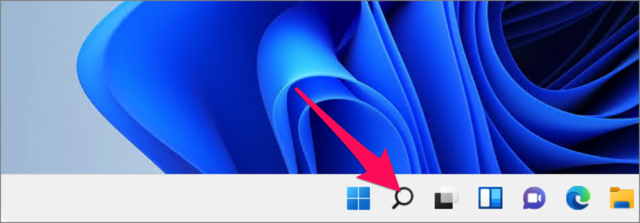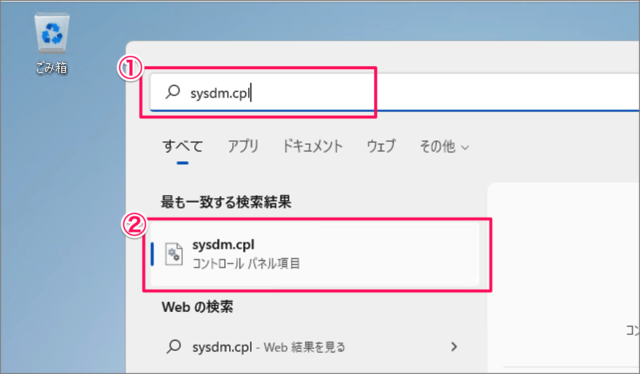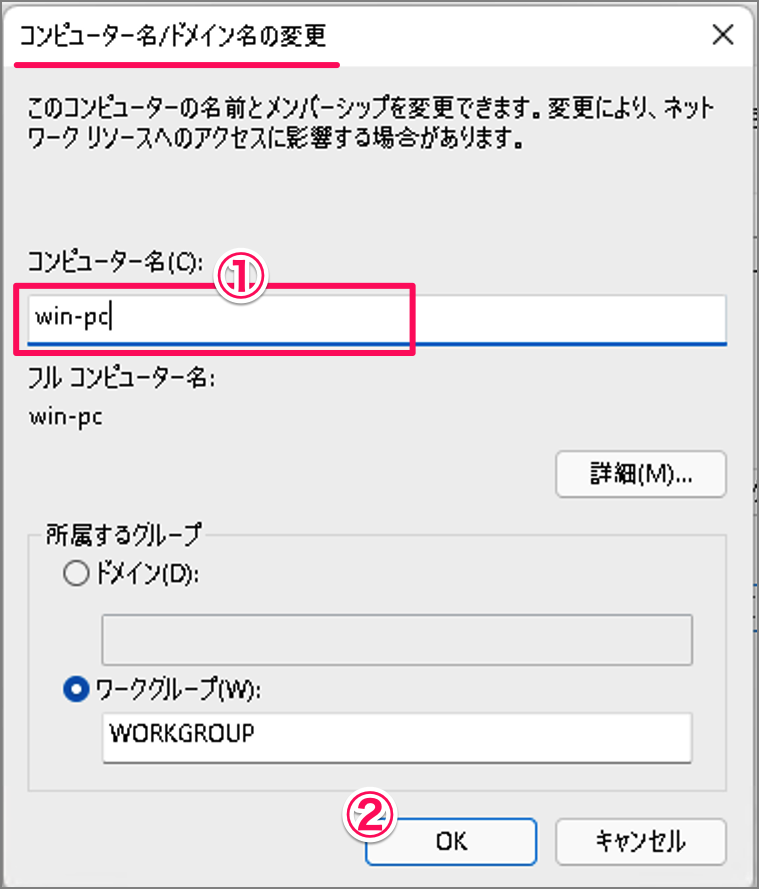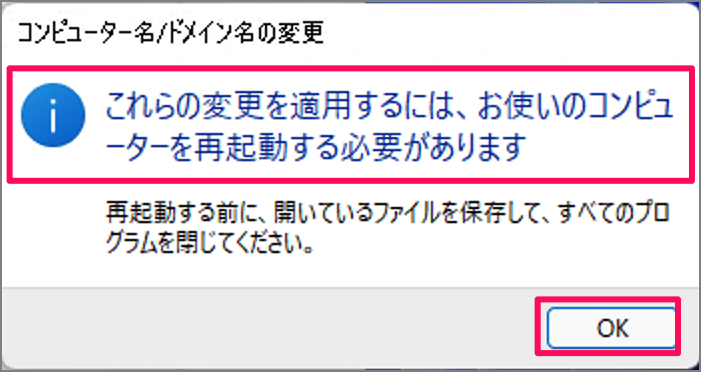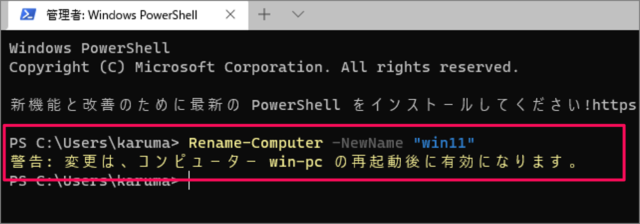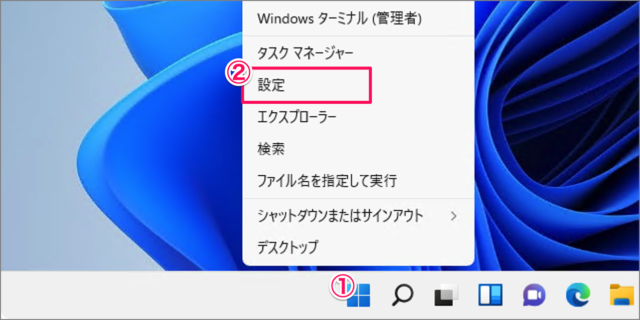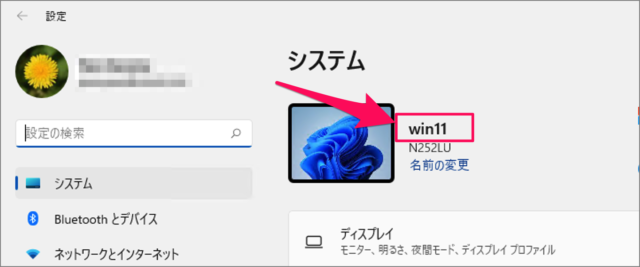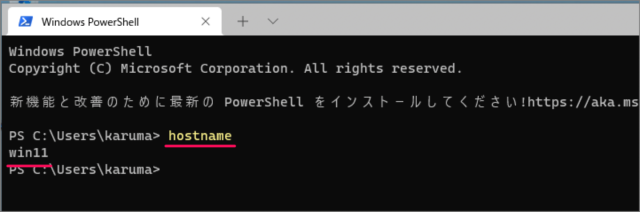Windows 11 をクリーンインストールする時に [デバイス名(コンピューター名)] を付けることができます。 このコンピューター名は後から簡単に変更することができるので、ここではその方法をみていきます。 コンピューター名に [使用できない特殊文字] [使用可能な文字数] は次の通りです。
数字だけにすることはできません15文字以内ですスペースと特殊文字(’"/¥[]:|<>+=;,?)は使用できません。
コンピューター名の変更方法は複数あるので、ひとつずつみていきます。
Windows 11の場合 Windows 10の場合
コンピューター名を変更する方法は?
Windows 11 のコンピューター名を変更する方法は次の手順です。 これで Windows 11 コンピューター名を変更する方法の解説は終了です。 すると、コンピューターは再起動されます。 コンピューターの再起動後、コンピューター名が変更されます。 その他の Windows 11 の設定と使い方をまとめていますので、ご参考にどうぞ。
Windows 11 の設定と使い方まとめ
「システムのプロパティ」からPC名を変更する方法は?
「システムのプロパティ」からPC名を変更する方法は次の手順です。 これで Windows 11 「システムのプロパティ」からPC名を変更する方法の解説は終了です。 その他の Windows 11 の設定と使い方をまとめていますので、ご参考にどうぞ。 タスクバーの「検索」アイコンをクリックし ①検索フォームに「sysdm.cpl」と入力し②「sysdm.cpl」を起動しましょう。 システムのプロパティです。「変更」をクリックします。 コンピューター名の変更です。①変更したいコンピューター名を入力し②「OK」をクリックします。 「OK」をクリックします。 これらの変更を適用するには、お使いのコンピューターを再起動する必要があります。 コンピューターを再起動しましょう。再起動後、コンピューター名が変更されます。
Windows 11 の設定と使い方まとめ
「PowerShell」でPC名を変更する方法は?
「PowerShell」でPC名を変更する方法は次の手順です。
次のコマンドをコピペして「PC名」のところを変更したいコンピューター名にして、Enterキーを押しましょう。
コンピューター名を確認する方法は?
Windows 11 のコンピューター名を確認する方法は次の手順です。
PowerShellで確認する場合
Windowsのターミナルを使って、コンピューター名を確認します。
Windowsの設定です。ここから [コンピューター名] を確認することができます。
これで Windows 11 コンピューター名を確認する方法の解説は終了です。 その他の Windows 11 の設定と使い方をまとめていますので、ご参考にどうぞ。
Windows 11 の設定と使い方まとめ
関連リソース