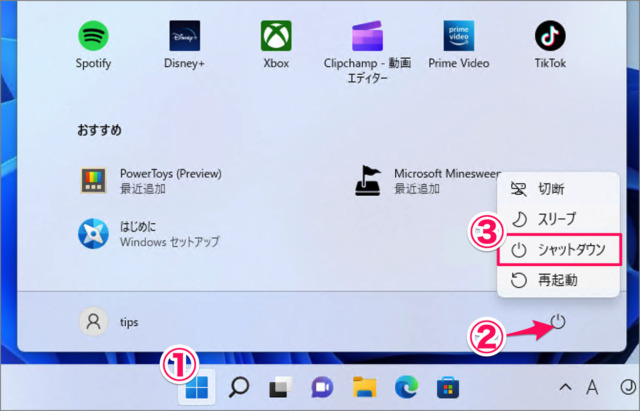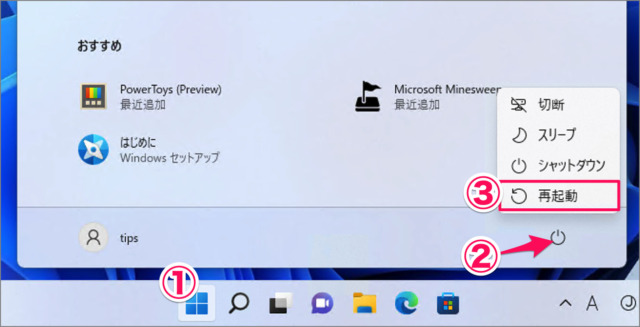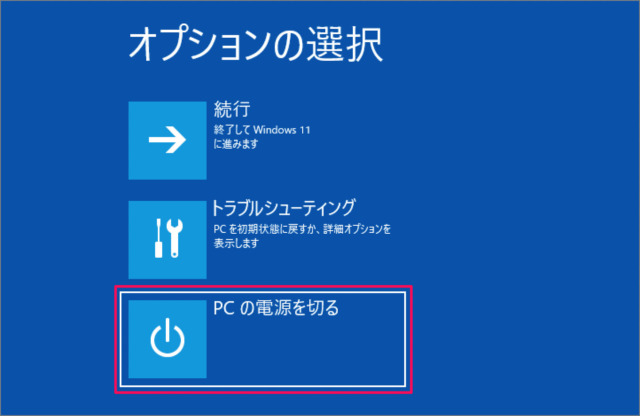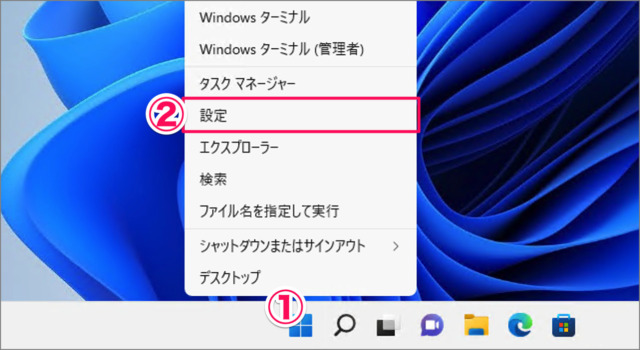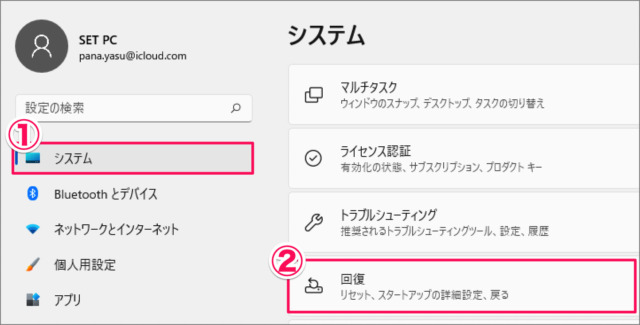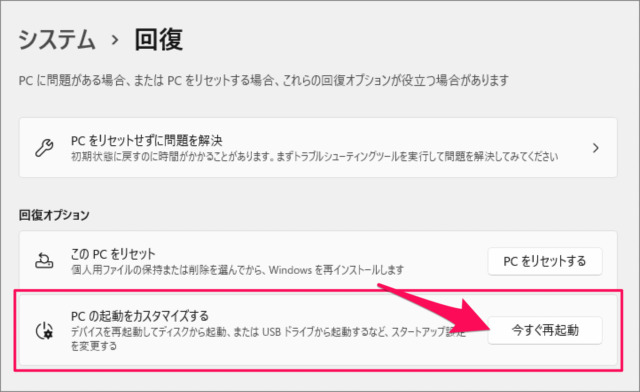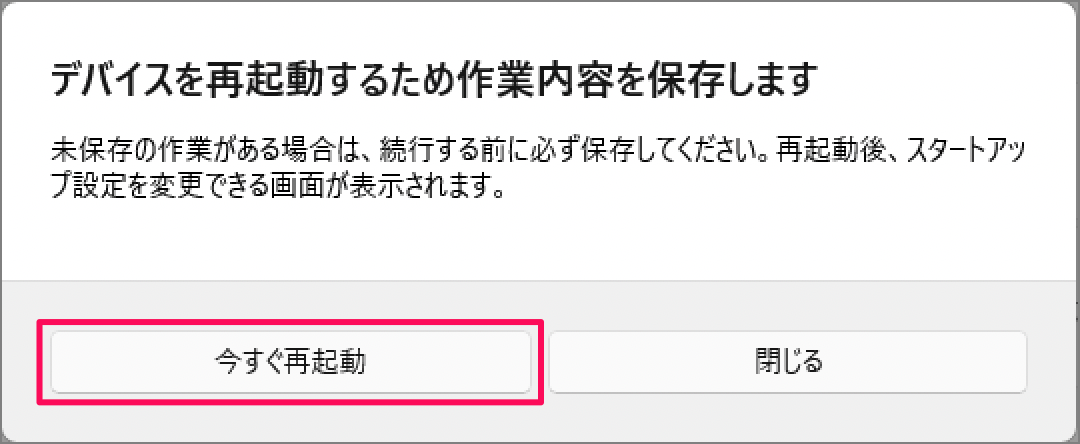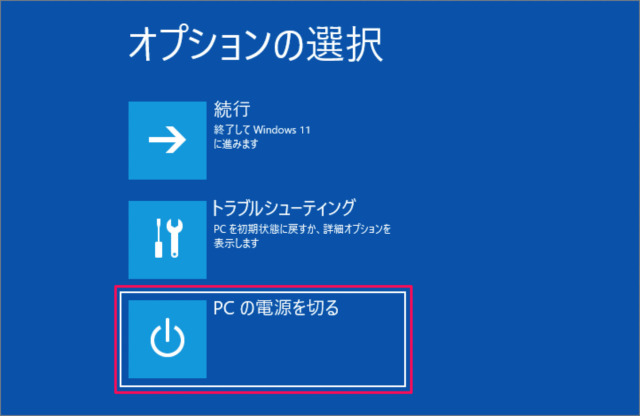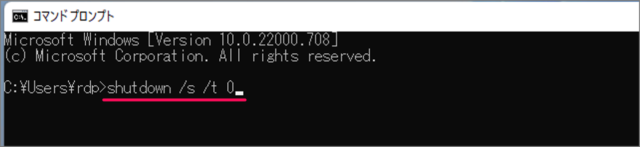完全シャットダウンとは、シャットダウン時にシステム情報を保存しないシャットダウンのことをいいます。通常のシャットダウンと比べるとWindowsの次回起動が遅くなります。
通常のシャットダウンは、シャットダウン時に一部のシステム情報を保存するため、次回の起動が高速になります。完全シャットダウンは、シャットダウン時にシステム情報を保存しないため、次回起動時にすべての情報を読み直します。そのため、通常シャットダウンと比べると起動が遅くなります。
Windows 11 のデフォルト設定では、自動的に [通常シャットダウン] されるので、ここでは手動で [完全シャットダウン] する方法をみていきます。 また、高速スタートアップ設定を無効にして常に [完全シャットダウン] する方法もあわせてみていきます。
完全シャットダウンする方法は?
完全シャットダウンする方法は次の手順です。 これで Windows 11 完全シャットダウンする方法の解説は終了です。その他の Windows 11 の設定と使い方をまとめていますので、ご参考にどうぞ。
Windows 11 の設定と使い方まとめ
他の方法でも、完全シャットダウンすることができます。また、常に完全シャットダウンするように設定することもできます。引き続きご覧ください。
スタートメニューの「再起動」から完全シャットダウンする方法は?
スタートメニューの「再起動」から完全シャットダウンする方法は次の手順です。
「設定」から完全シャットダウンする
① [スタートボタン] を右クリックし ② [設定] を選択します。
これでPCが完全シャットダウンします。 ① 設定の左メニュー [システム] を選択し ② [回復] をクリックします。 [今すぐ再起動] をクリックします。 デバイスを再起動するため作業内容を保存します。[今すぐ再起動] をクリックします。 オプションの選択です。[PCの電源を切る] を選択しましょう。 これでPCが完全シャットダウンされます。
コマンドプロンプトから完全シャットダウンする
コマンドプロンプトにコマンドを入力し、完全シャットダウンする方法です。 ① [スタートメニュー] の検索フォームに [cmd] と入力し、コマンドプロンプトを起動しましょう。 ② コマンドプロンプトに次のコマンドを入力し、Enterキーを押しましょう。 常に完全シャットダウンする方法は以下で解説していますので、引き続きご覧ください。
常に完全シャットダウンする方法は?
常に完全シャットダウンする方法は次の手順です。 高速スタートアップの詳細や詳しい設定方法はこちらをご覧ください。設定できない場合の対処方法も記載しています。Windows 11 高速スタートアップを有効/無効にする方法 これで Windows 11 常に完全シャットダウンする方法の解説は終了です。その他の Windows 11 の設定と使い方をまとめていますので、ご参考にどうぞ。
Windows 11 の設定と使い方まとめ
関連リソース