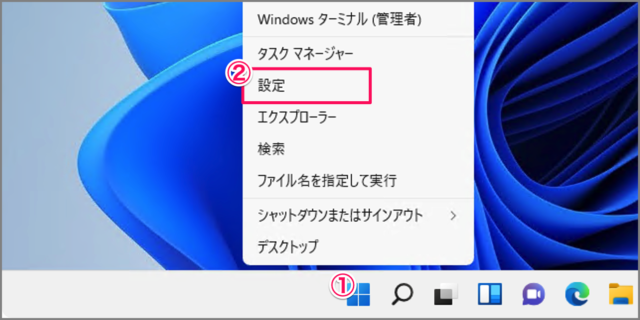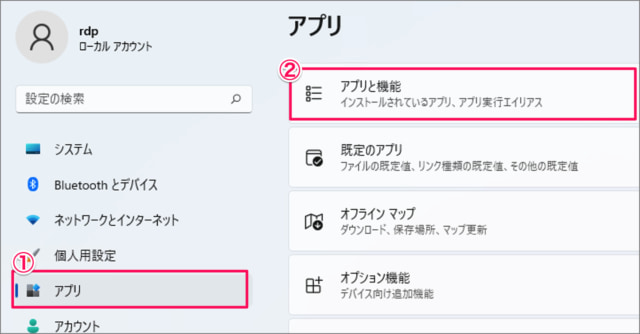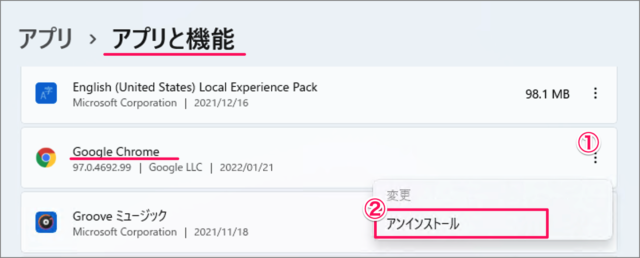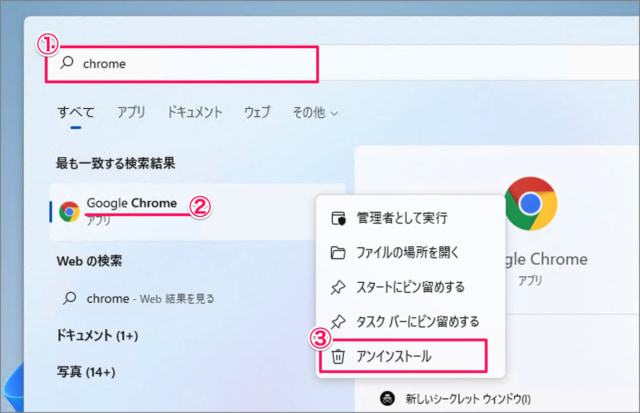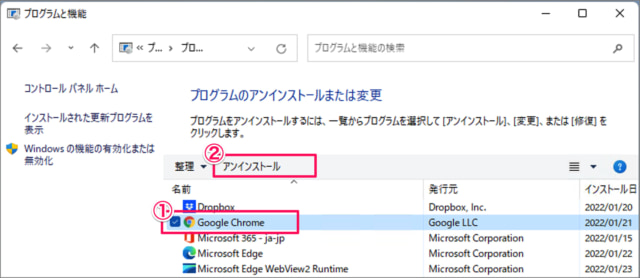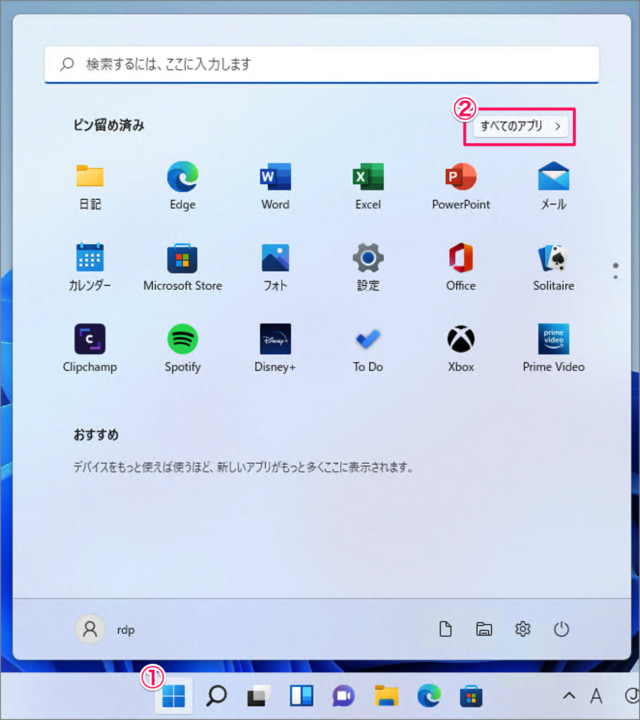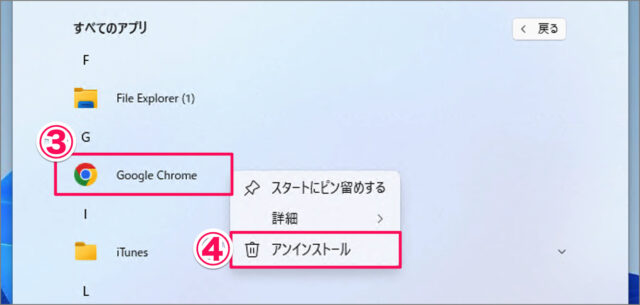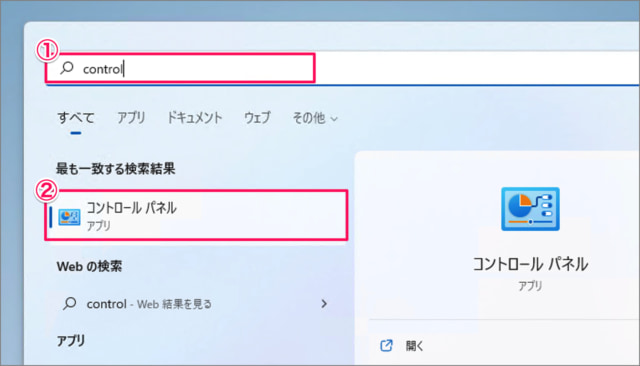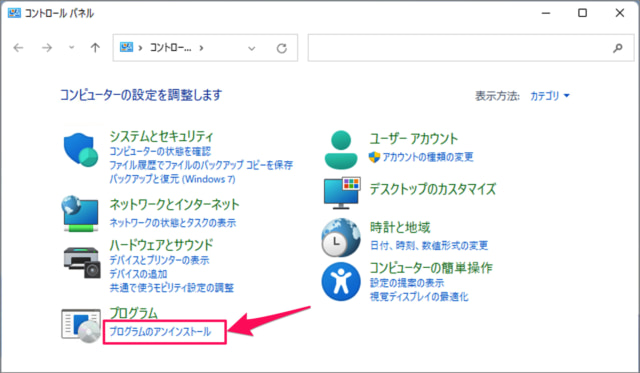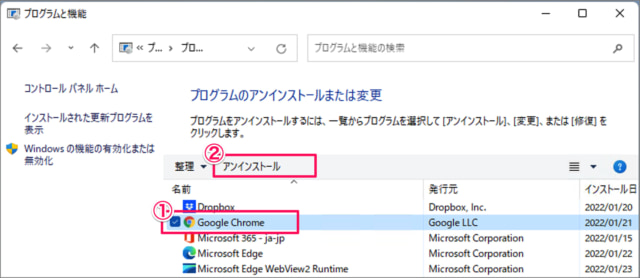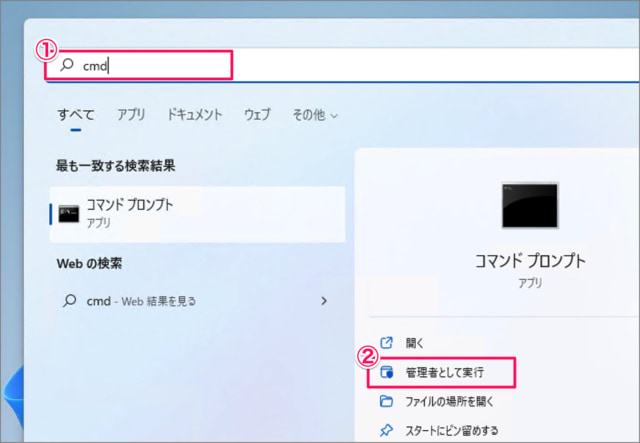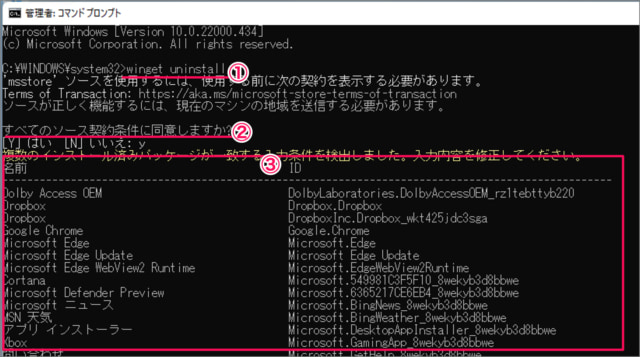Windows 11 のアプリはいくつかの方法でアンインストールすることができます。アプリが不要になった、ディスクの空き容量が足りなくなった……そんな場合は今回紹介するいずれかの方法でアプリを削除しましょう。 「設定」「スタートメニュー(検索)」「スタートメニュー(すべてのアプリ)」「コントロールパネル」「コマンドプロンプト」からアプリを削除する方法をみていきます。
アプリをアンインストールする方法は?
Windows 11 のアプリをアンインストールする方法は次の手順です。 これで [設定] から Windows 11 のアプリをアンインストールする方法の解説は終了です。 その他の Windows 11 の設定と使い方をまとめていますので、ご参考にどうぞ。
Windows 11 の設定と使い方まとめ
その他の方法でもアプリを削除することができるので、引き続きご覧ください。
スタートメニュー(検索)からアプリを削除する方法は?
スタートメニューの検索からアプリを削除する方法は次の手順です。
これでアプリをアンインストールすることができます。
スタートメニュー(すべてのアプリ)からアプリを削除する方法は?
スタートメニュー(すべてのアプリ)からアプリを削除する方法は次の手順です。
これでアプリをアンインストールすることができます。
コントロールパネルからアプリを削除する方法は?
コントロールパネルからアプリを削除する方法は次の手順です。 これでアプリをアンインストールすることができます。
[コントロールパネル] は他の方法でも起動することができるので、興味のある方は Windows 11 コントロールパネルを起動する方法も合わせてご覧ください。 コントロールパネルです。「プログラムのアンインストール」をクリックします。
コマンドプロンプト/PowerShellでアプリを削除する方法は?
コマンドプロンプト/PowerShellでアプリを削除する方法は次の手順です。 これで Windows 11 のアプリをアンインストールする方法の解説は終了です。
次のコマンドを入力し、アプリを削除しましょう。 その他の Windows 11 の設定と使い方をまとめていますので、ご参考にどうぞ。
Windows 11 の設定と使い方まとめ
関連リソース