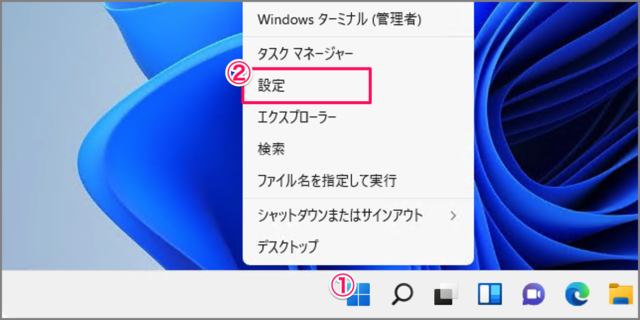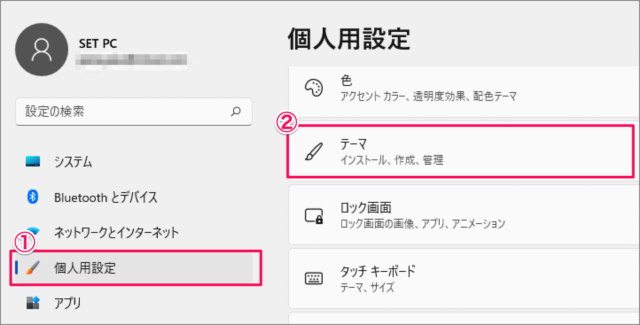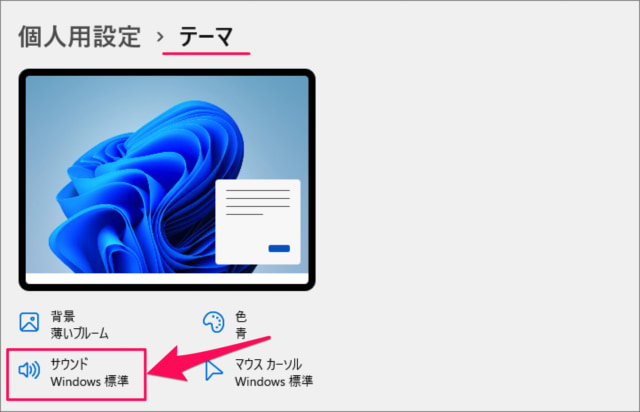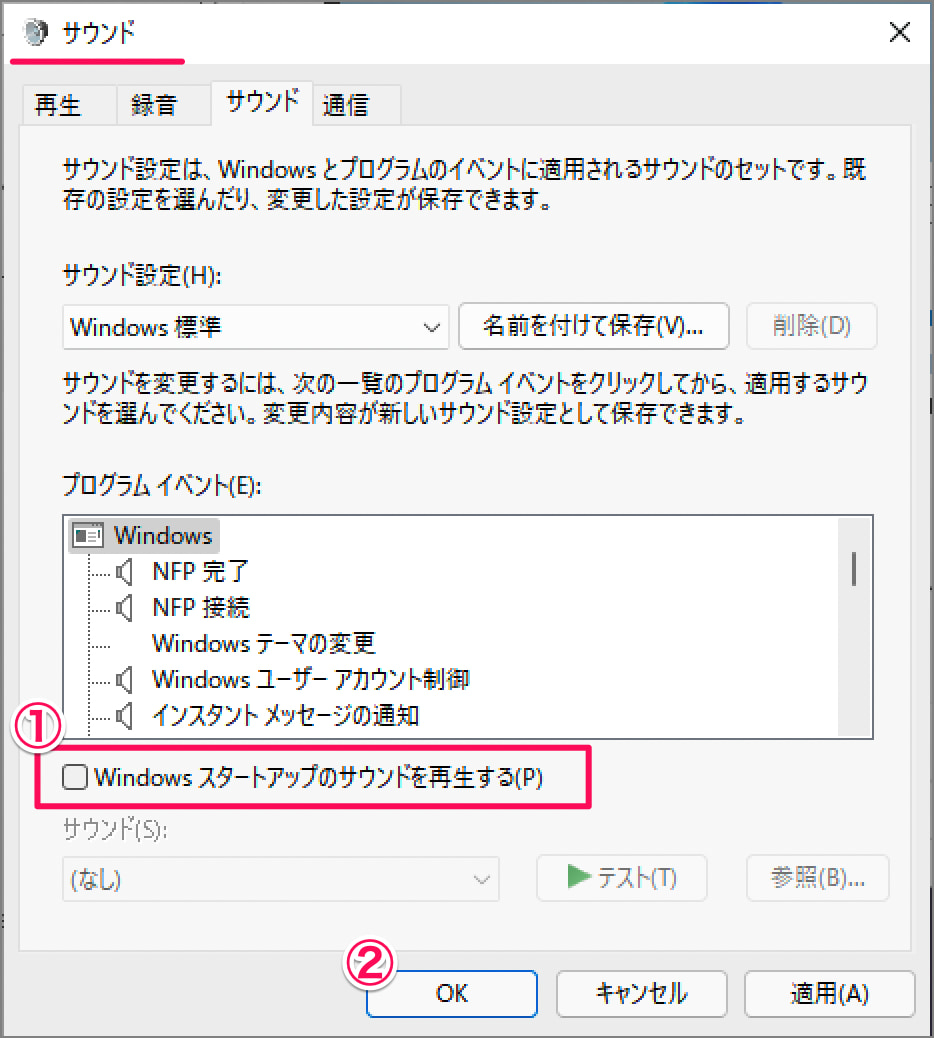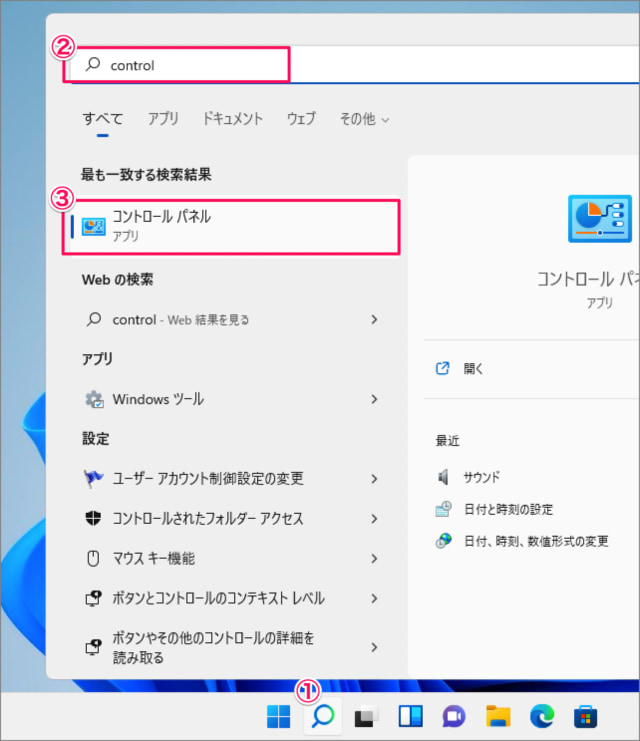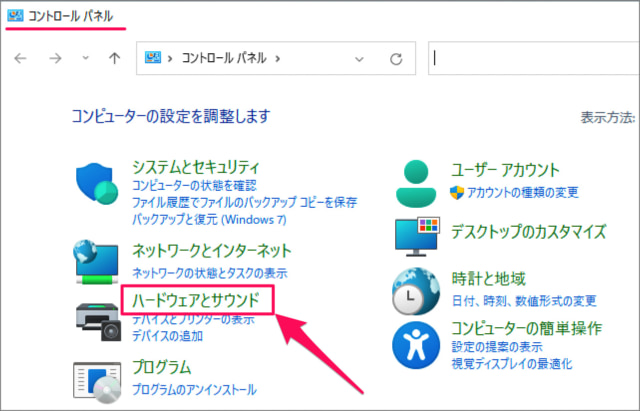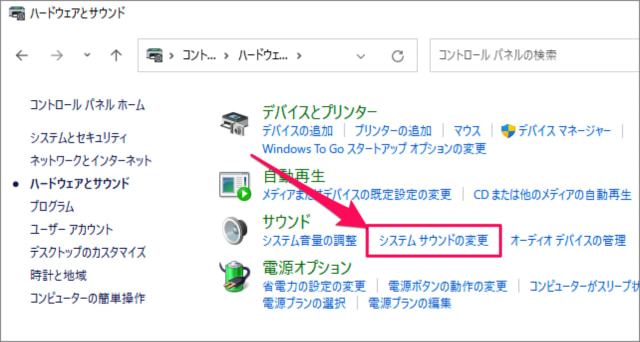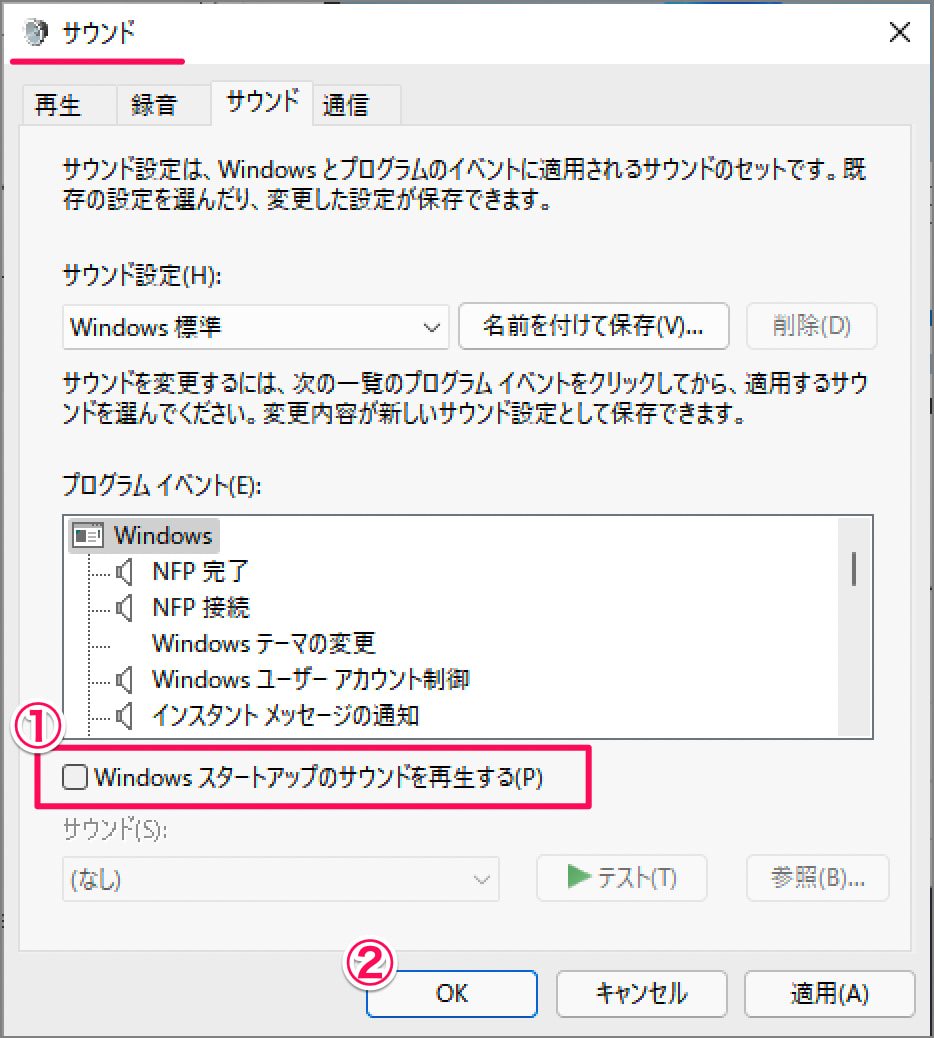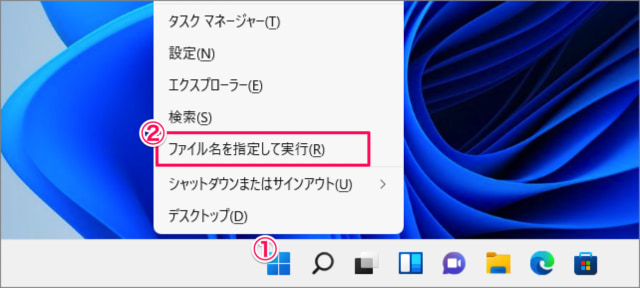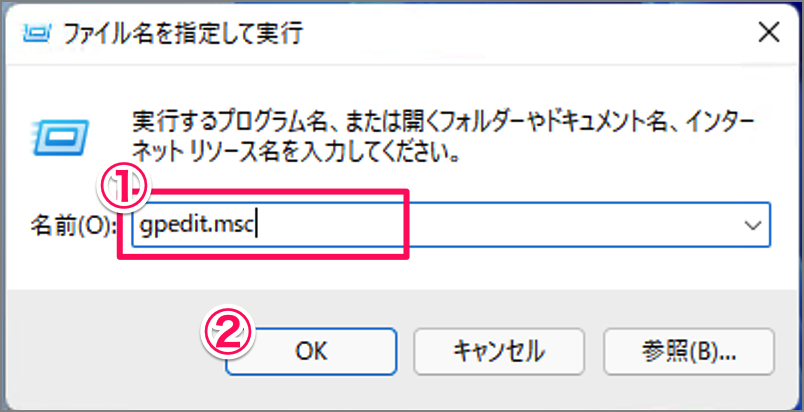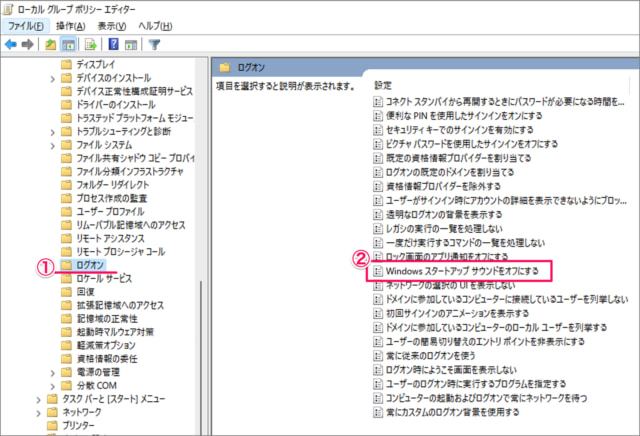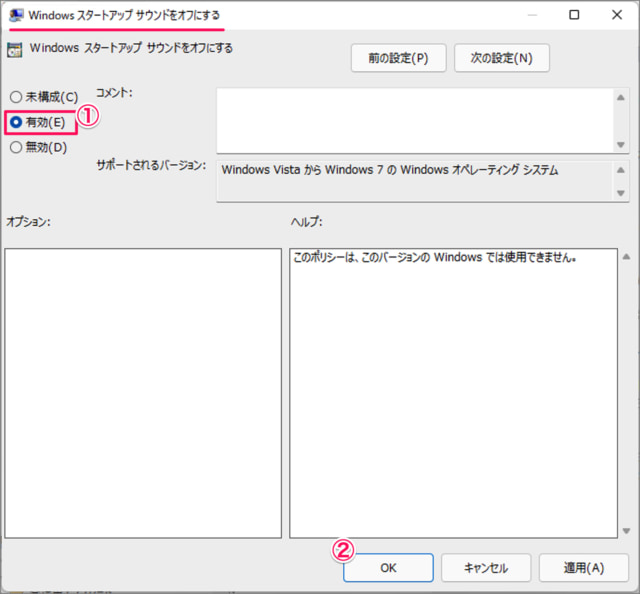Windows 11を起動すると「テテッテ♪」という感じのスタートアップのサウンド(起動時のシステム音)が再生されます。 このサウンドは鳴らないように無効にすることができるので、ここではその方法を紹介します。 起動時のシステム音を無効にする方法はいくつかあるので、ひとつずつみていきましょう。
スタートアップのサウンドを無効にする方法は?
Windows 11 のスタートアップのサウンドを無効にする方法は次の手順です。 これで Windows 11 のスタートアップのサウンドを無効にする方法の解説は終了です。 [設定] を起動する方法はいくつかあります。詳しくは、Windows 11 「Windowsの設定」を起動する方法をご覧ください。 その他の Windows 11 の設定と使い方をまとめていますので、ご参考にどうぞ。
Windows 11 の設定と使い方まとめ
他の方法でもスタートアップのサウンドを無効にすることができます。引き続きご覧ください。
コントロールパネルから無効にする場合
Windows 11 のコントロールパネルからスタートアップのサウンドを無効にする方法は次の手順です。
ローカル・グループポリシー・エディターから無効にする場合
Windows 11 Proを使用している場合はローカル・グループポリシー・エディターから起動音を無効にすることができます。 ①タスクバーの「検索」アイコンをクリックし②検索フォームに「control」と入力③「コントロールパネル」を起動します。 Windows 11 コントロールパネルを起動する方法 コントロールパネルです。「ハードウェアとサウンド」をクリックします。 「システムサウンドの変更」をクリックします。 サウンドの設定です。①「Windowsスタートアップのサウンドを再生する」からチェックを外し②「OK」をクリックします。 ※ Pro へのアップグレードする方法は、Windows 11 Home から Pro へアップグレードする方法をご覧ください。 これで Windows 11 起動時のシステム音を消す方法(無効に)の解説は終了です。 ①「Windowsロゴ」を右クリック②「ファイル名を指定して実行」をクリックします。 ファイル名を指定して実行です。①名前に「gpedit.msc」と入力し②「OK」をクリックします。 ローカル・グループポリシー・エディターです。①「コンピューターの構成\管理用テンプレート\システム\ログオン」に移動し②「Windowsスタートアップサウンドをオフにする」をダブルクリックします。 ①「有効」を選択し②「OK」をクリックします。 その他の Windows 11 の設定と使い方をまとめていますので、ご参考にどうぞ。
Windows 11 の設定と使い方まとめ
関連リソース