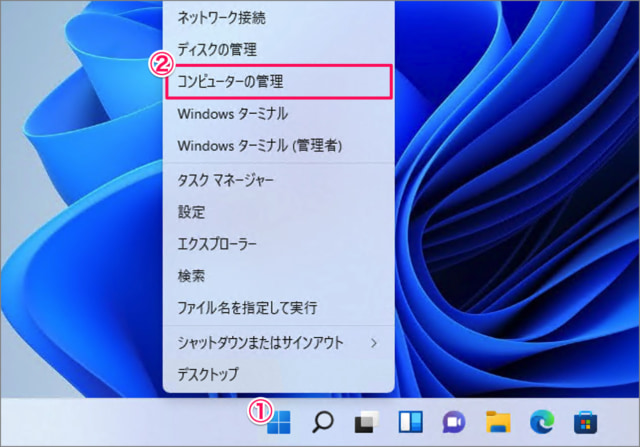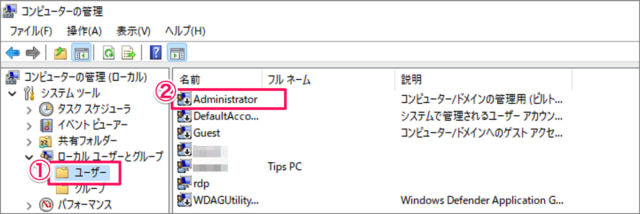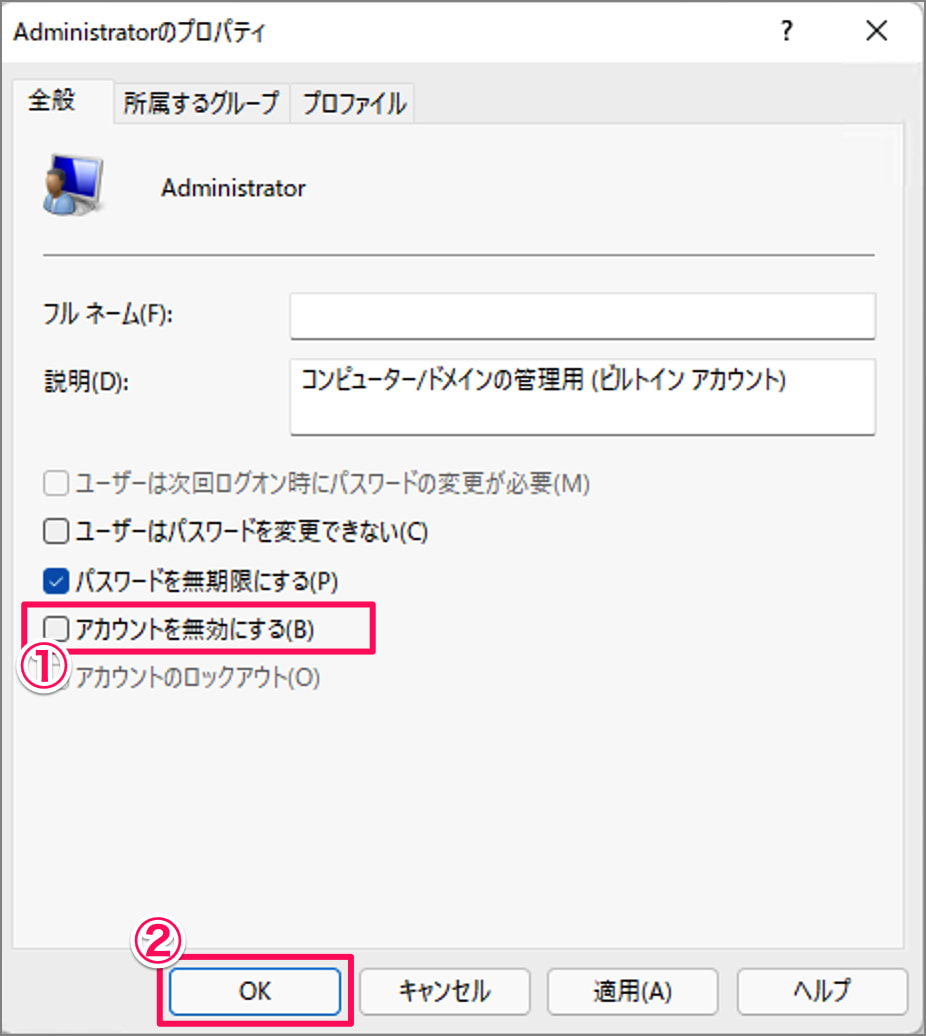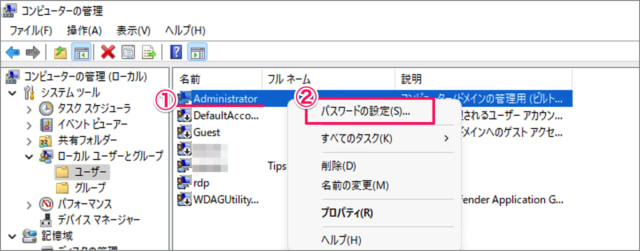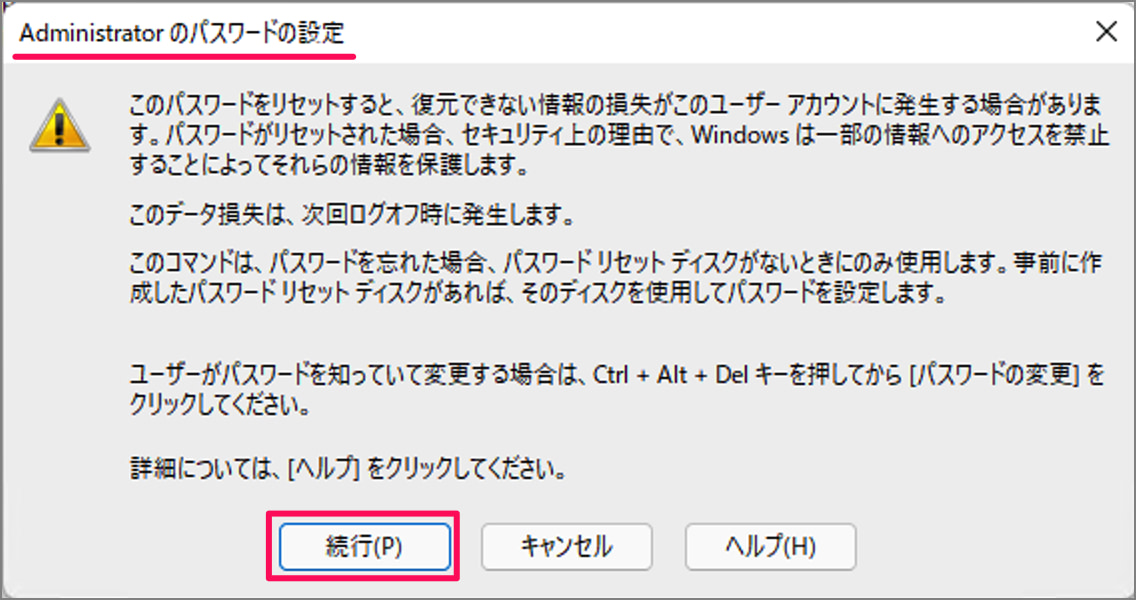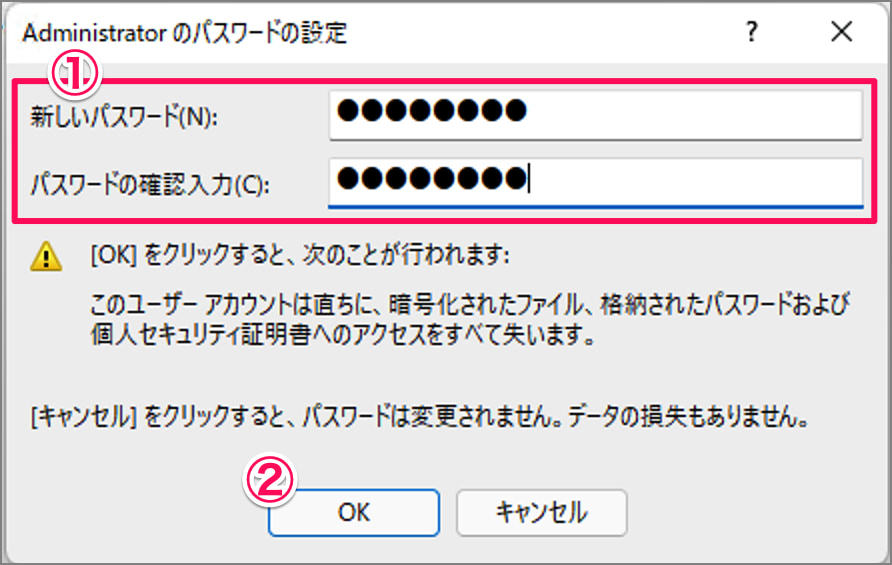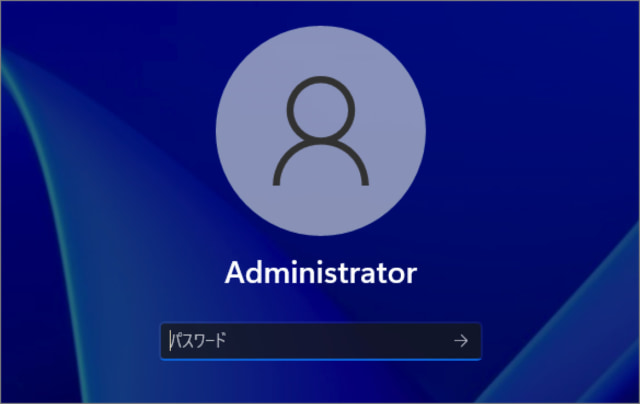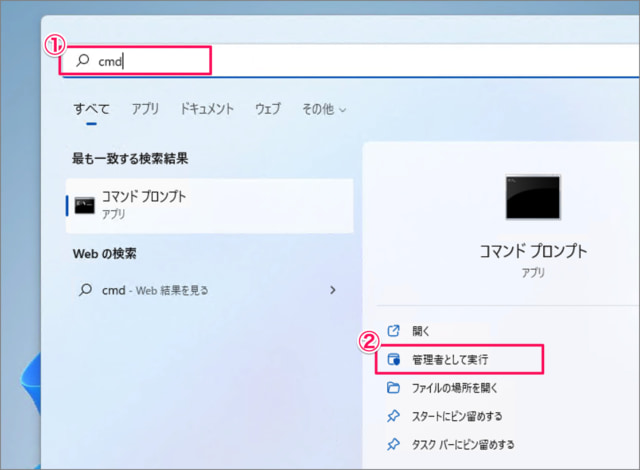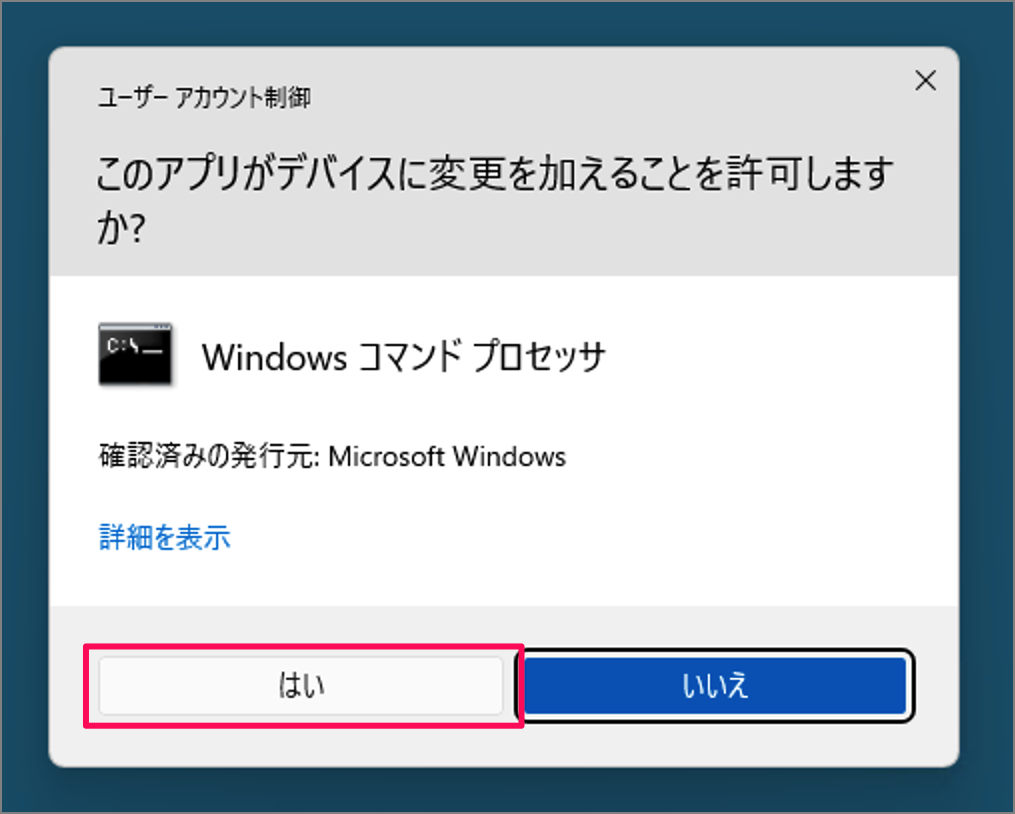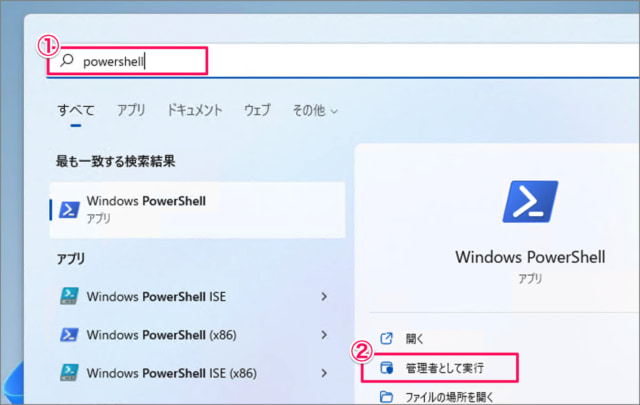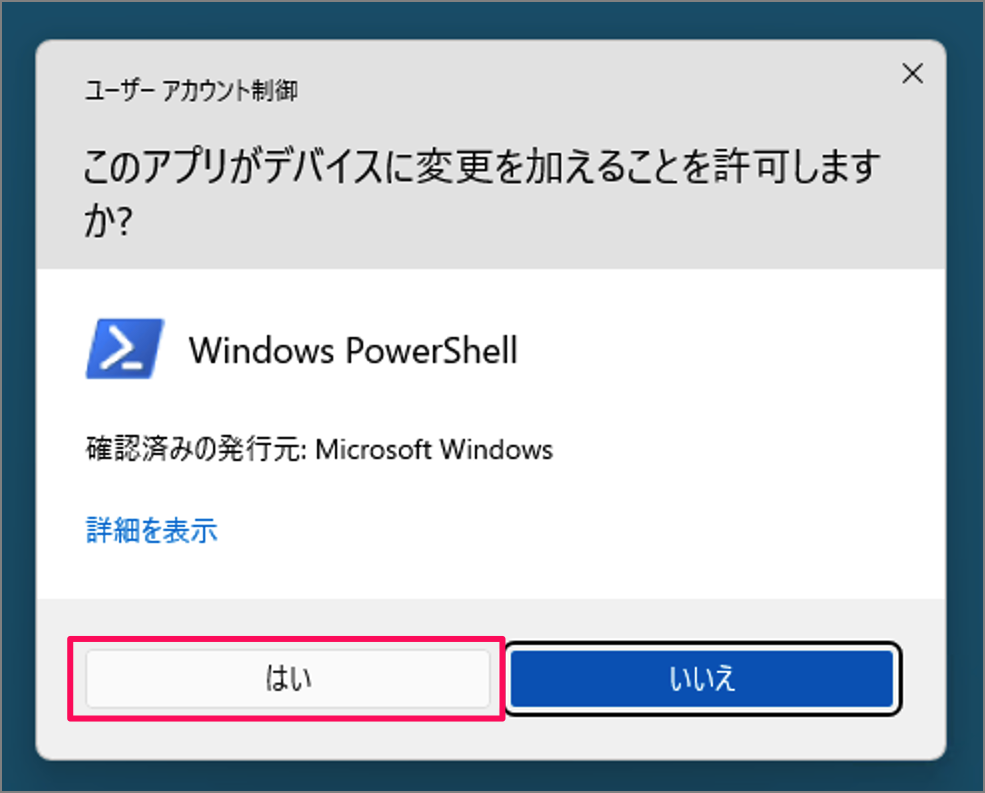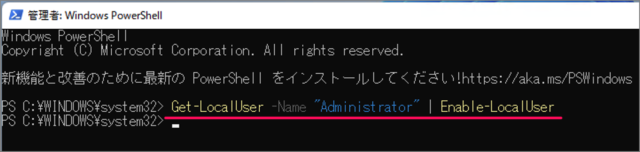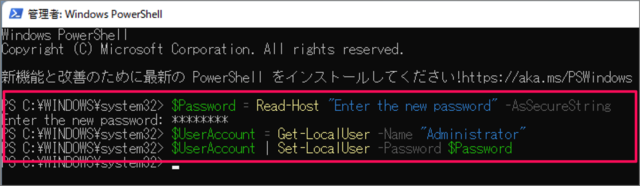Administratorはコンピューター/ドメインを管理するためにあらかじめWindowsシステムに用意されているビルトインアカウントです。 このアカウントを使用する場合は、今回紹介する方法で有効にする必要があるので、ここではその方法をみていきます。
Administratorを有効にする方法は?
Windows 11 の Administratorを有効にする方法は次の手順です。 以上で、 Windows 11 の Administrator を有効にする方法の解説は終了です。 [続行] をクリックします。
これで Administrator が有効になります。 これでAdministoratorを有効にできました。 その他の Windows 11 の設定と使い方をまとめていますので、ご参考にどうぞ。
Windows 11 の設定と使い方まとめ
[コマンドプロンプト] や [PowerShell] で、Administrator を有効にする方法は以下で解説していますので、引き続きご覧ください。
コマンドプロンプトで有効にする
コマンドプロンプトで Administrator を有効にする方法です。 [PowerShell] で、Administrator を有効にする方法は以下で解説していますので、引き続きご覧ください。
ユーザーアカウント制御です。「はい」をクリックします。 コマンドプロンプト(管理者)です。次のコマンドを実行し、Administratorを有効にしましょう。 次のコマンドを実行し、Administratorにパスワードを設定しましょう。 これで Administrator が有効になります。
PowerShell で有効にする
PowerShell で Administrator を有効にする方法です。 以上で、 Windows 11 の Administrator を有効にする方法の解説は終了です。
ユーザーアカウント制御です。「はい」をクリックします。 PowerShell(管理者)です。次のコマンドを実行し、Administratorを有効にしましょう。 次のコマンドを実行し、Administratorにパスワードを設定しましょう。 これでAdministoratorを有効にできました。 Administrator を無効にする方法は以下で解説していますので、引き続きご覧ください。
Administrator を無効にする方法は?
Administrator を無効にする方法は次の手順です。
コマンドプロンプトでを無効にする
コマンドプロンプトで Administrator を無効にする方法です。
PowerShellで無効にする
PowerShell で Administrator 無効にする方法です。 これで Windows 11 の Administrator を無効にする方法の解説は終了です。 その他の Windows 11 の設定と使い方をまとめていますので、ご参考にどうぞ。
Windows 11 の設定と使い方まとめ
関連リソース