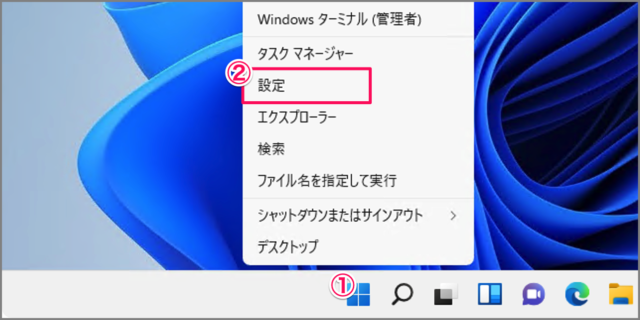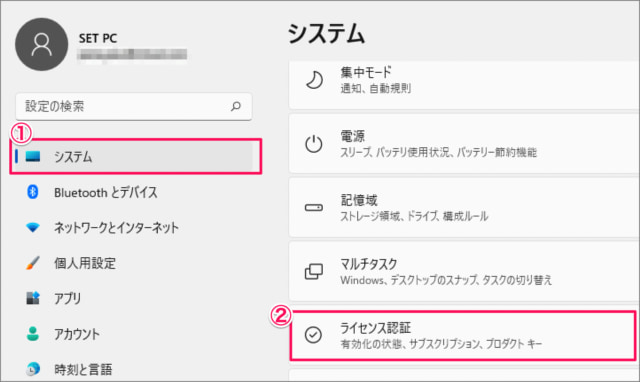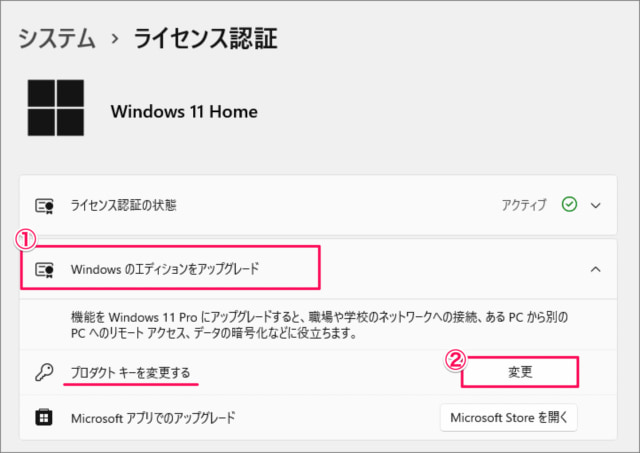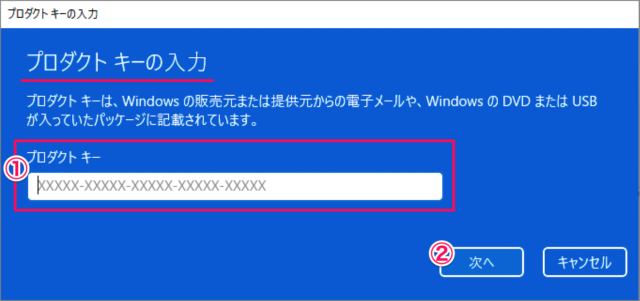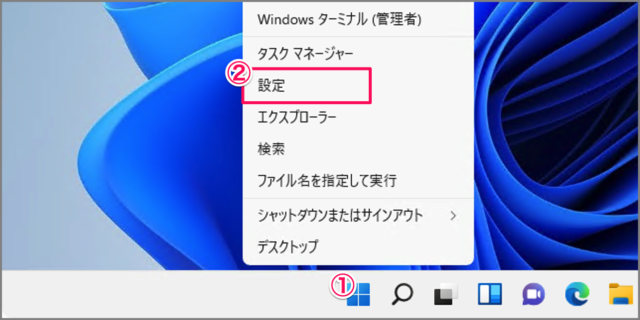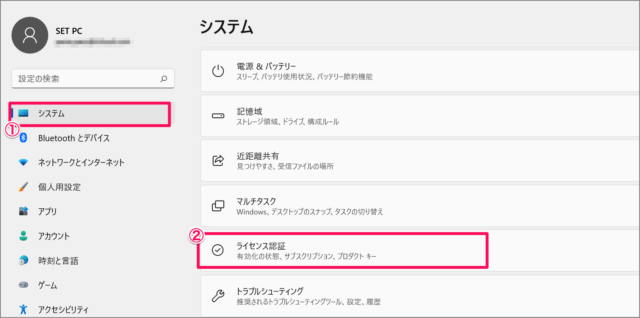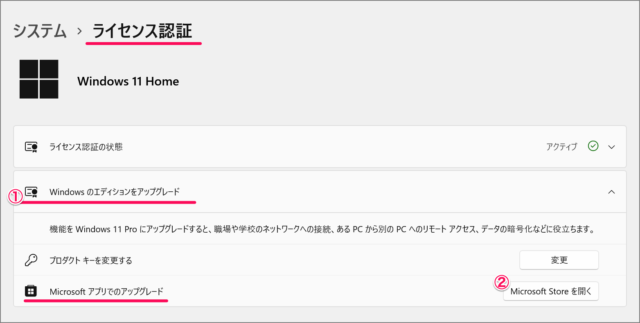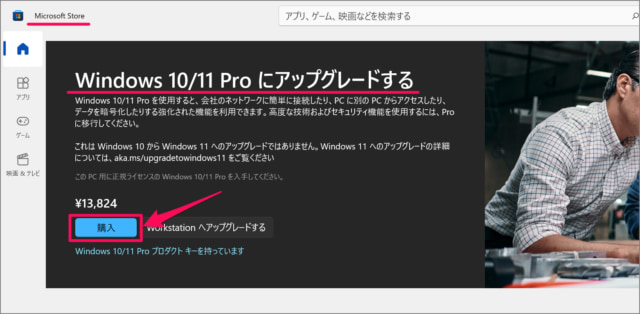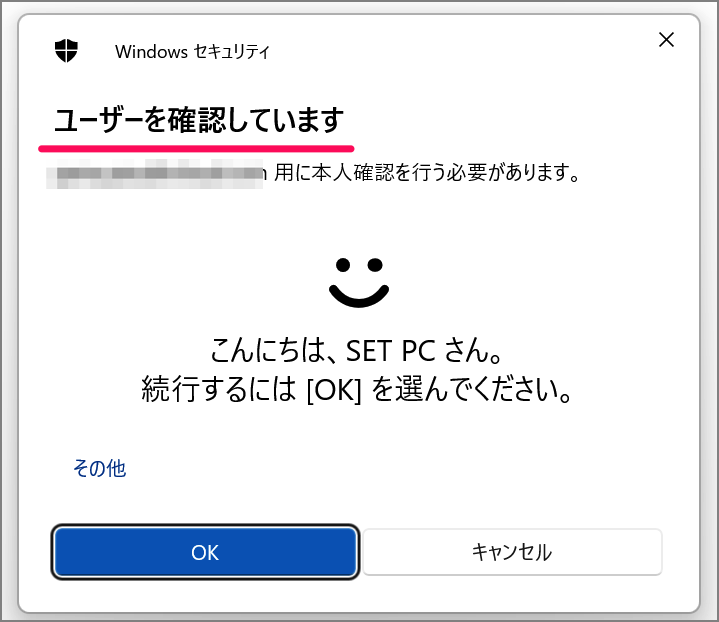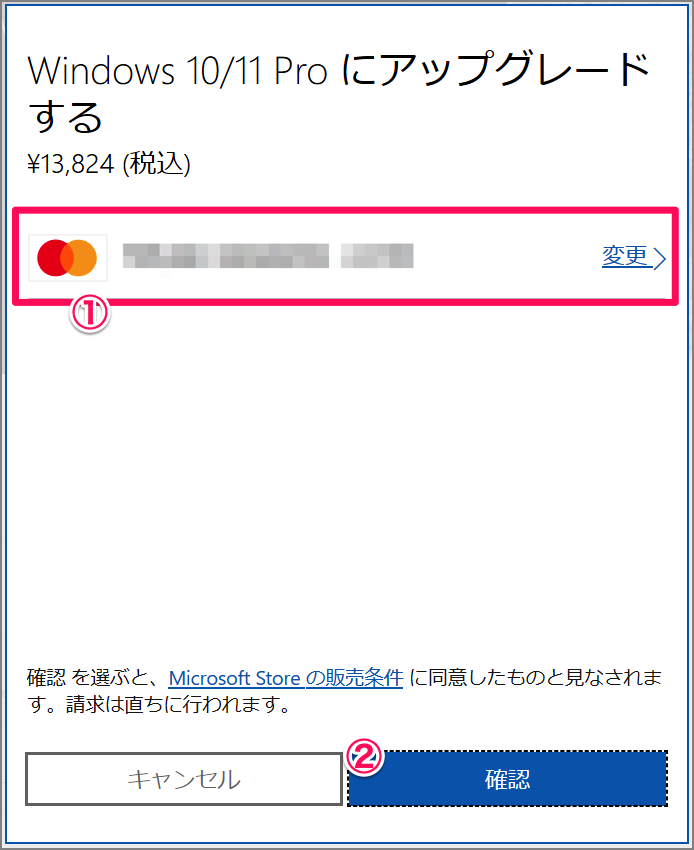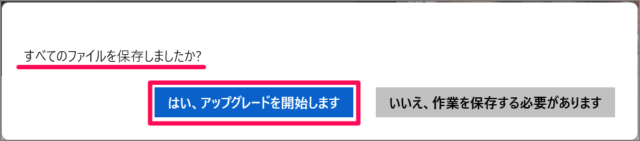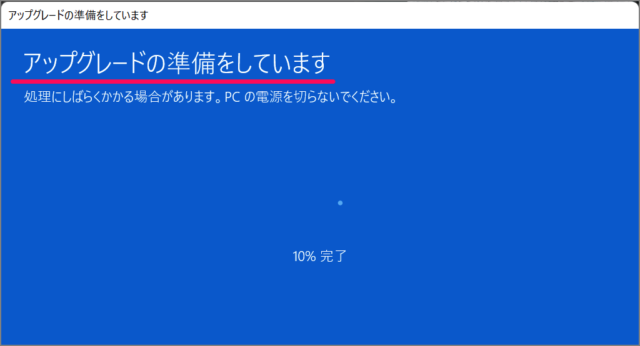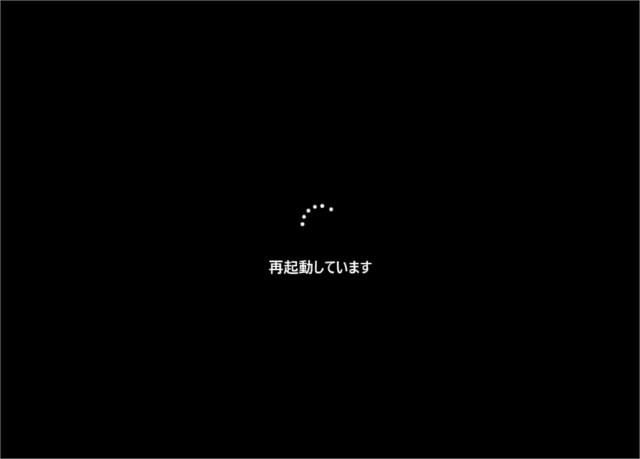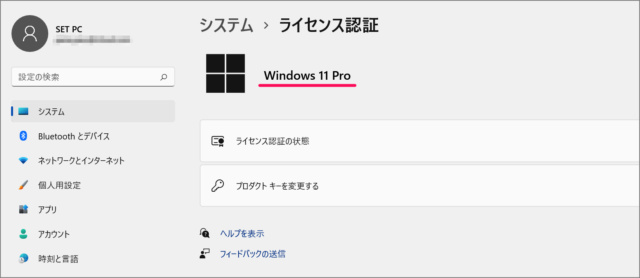Windows 11 Pro にアップグレードすると「リモートデスクトップ」「BitLockerによるデバイスの暗号化」「会社や学校のドメインや Active Directory(AD)への接続」……などHomeでは利用できない機能・リソースが使えるようになります。 ※ 使用している Windows 11 のエディションがわからない場合は以下の記事を参考に確認しましょう。Windows 11 エディション(Home/Pro)を確認する方法 Proエディションに必要な機能がある場合は、アップグレードしましょう。
Windows 11の場合 Windows 10の場合
プロダクトキーを入力して Pro へアップグレードする方法は?
Windows 11 Pro のプロダクトキーを入力し、Home から Pro へのアップグレード方法は次の手順です。
Microsoft Storeから Pro へアップグレードする方法は?
Microsoft Storeから Pro へアップグレードする方法は次の手順です。 ①「Windowsロゴ」を右クリックし②「設定」をクリックします。 Windows 11 「Windowsの設定」を起動する方法 Windowsの設定です。①左メニューの「システム」を選択②「ライセンス認証」をクリックします。 ①「Windowsのエディションをアップグレード」を選択②プロダクトキーの「変更」をクリックします。 プロダクトキーの入力です。①購入したプロダクトキーを入力し②「次へ」をクリックします。 これで「Windows 10 Pro」へアップグレードされます。 これで Windows 11 Home から Pro へアップグレードする方法の解説は終了です。その他の Windows 11 の設定と使い方をまとめていますので、ご参考にどうぞ。 ①「Windowsロゴ」を右クリックし②「設定」をクリックします。 Windows 11 「Windowsの設定」を起動する方法 Windowsの設定です。①左メニューの「システム」を選択し②「ライセンス認証」をクリックします。 ライセンス認証です。①「Windowsのエディションをアップグレード」を選択し②Microsoftアプリでのアップグレードから「Microsoft Storeを開く」をクリックします。 Microsoft Storeの「Windows 10/11 Proにアップグレードする」が表示されるので「購入」をクリックします。 ユーザーの確認です。「Windows Hello」や「PIN」で認証します。 「Windows 10/11 Pro アップグレード」の購入です。支払い方法を確認・変更し(ここではクレジットカード)、「購入」をクリックします。 すべてのファイルを保存し、「はい、アップグレードを開始します」をクリックします。 すると、アップグレードの準備がはじまります。 準備が完了すると PC が再起動し、Pro の機能が追加されます(アップグレードされます)。 Windowsの設定の「ライセンス認証」をみてみるとこのように「Windows 10 Pro」へアップグレードされたことがわかります。
Windows 11 の設定と使い方まとめ
関連リソース