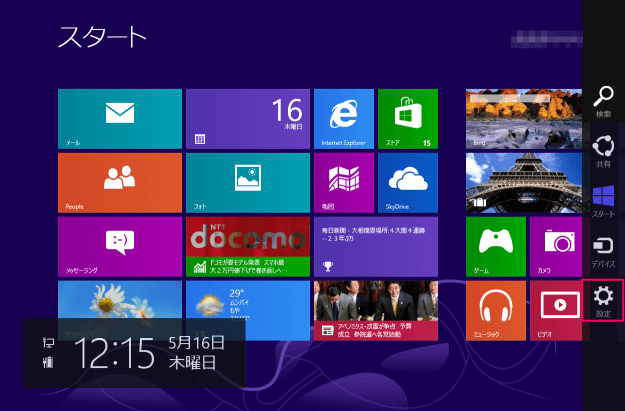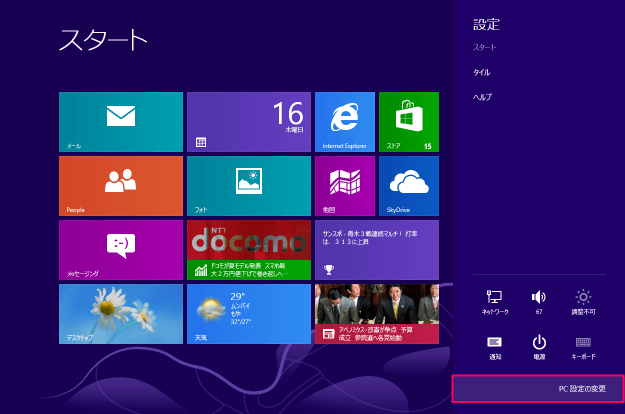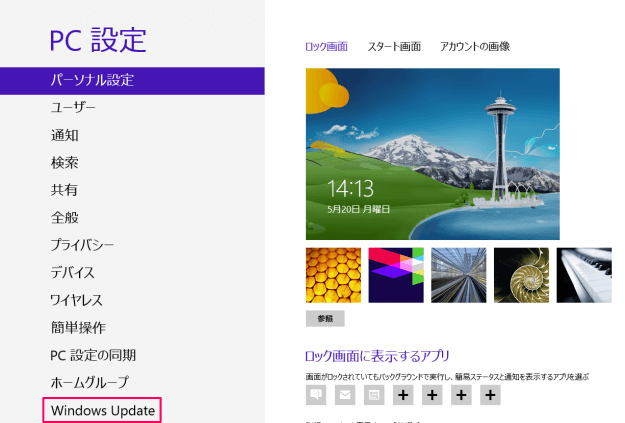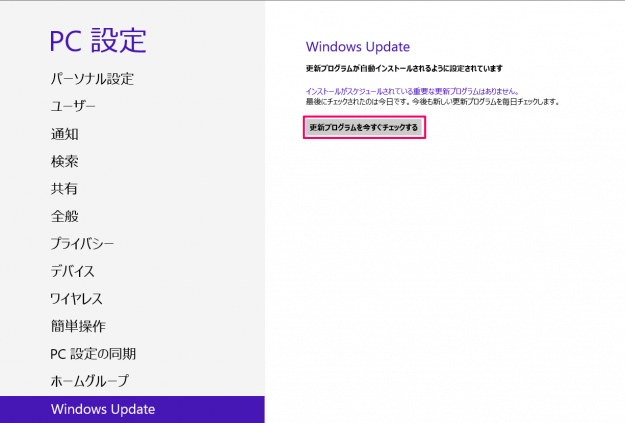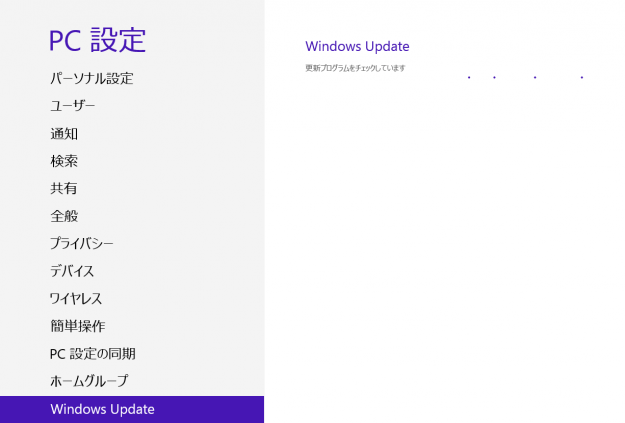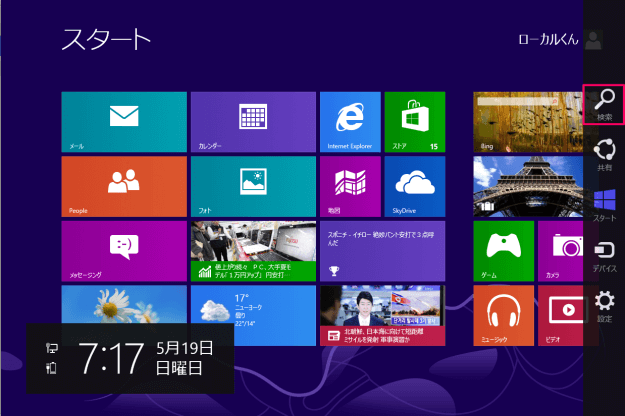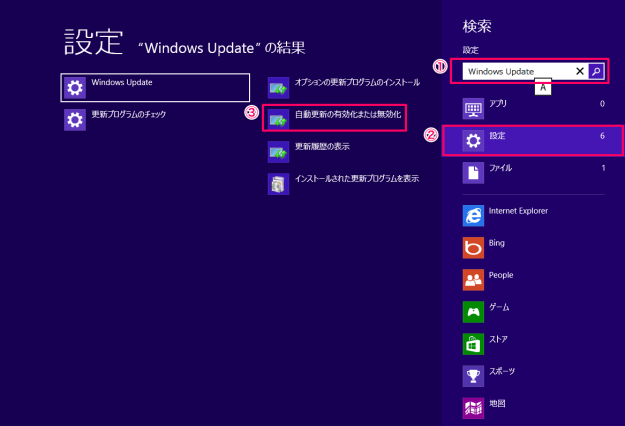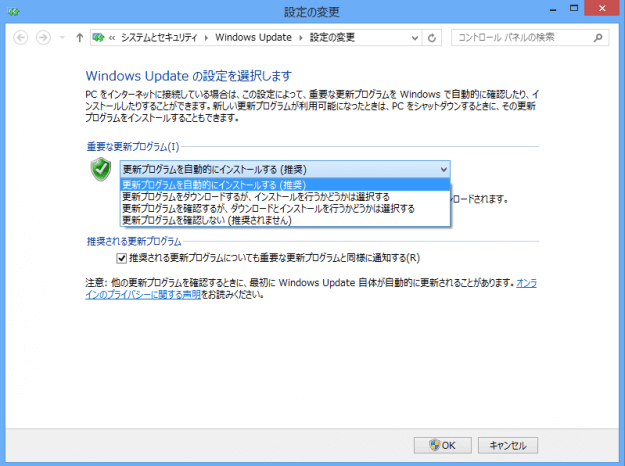Windows Updateには、セキュリティ対策に必要な更新プログラムが含まれているので、自動更新を有効化し、PCを常に最新の状態に保つようにしましょう。
Windows Update
Administrator権限を持つユーザーでWindowsにログインし、Modern UIのスタート画面を表示します。 右上にマウスカーソルをもっていきメニューを表示させ、「設定」をクリックします。
「設定」メニューが表示されるので、「PC設定の変更」をクリックします。 PC設定のページが表示されるので、左メニュー下部の「Windows Update」をクリックします。 Windows Updateのページです。「更新プログラムを今すぐチェックする」をクリックすると更新プログラムの確認が表示されます。 更新プログラムの有無によりますが、更新プログラムがなければ1分程度で終了します。 自動更新を有効にしている場合は、毎日自動で更新プログラムを確認してくれるので、手動で更新する必要はありません。
自動更新の有効化または無効化
ここでは、自動更新を有効化または無効化する方法を解説します。Windows8の初期設定で自動更新は有効に設定されていますが、更新プログラムを確認してから手動で適用したい場合のため、無効化する方法を解説します。 マウスカーソルを画面の右上か右下に移動し、メニューを表示させ、「検索」をクリックします。 検索フォームに②「Windows Update」と入力し、Enterキーを押します。②「設定」項目をクリックします。③「自動更新の有効化または無効化」をクリックします。 Wndows Update の設定を4つの選択肢から選びます。
更新プログラムを自動的にインストールする(推奨) 更新プログラムをダウンロードするが、インストールを行うがどうかは選択する 更新プログラムを確認するがダウンロードとインストールを行うかどうかは選択する 更新プログラムを確認しない(推奨されません)
初期設定は「更新プログラムを自動的にインストールする(推奨)」に設定されています。用途に合った更新方法を選択したら、「OK」をクリックしましょう。 その他の Windows8 の使い方や設定はこちらをご覧ください。
Windows8 の使い方と設定
※ Windows 11 の更新プログラムを確認する方法はこちらをご覧ください。Windows 11 更新プログラムを手動でチェックする方法 ※ Windows 10 の更新プログラムを確認する方法はこちらをご覧ください。Windows 10 更新プログラムを表示(確認)する方法