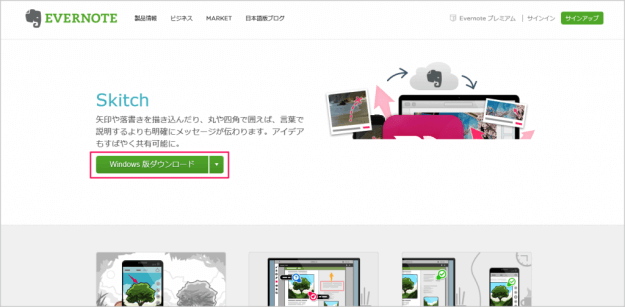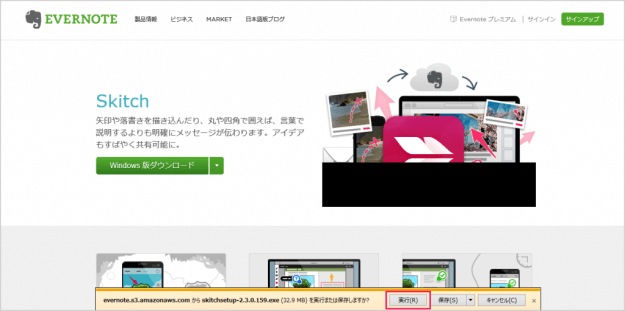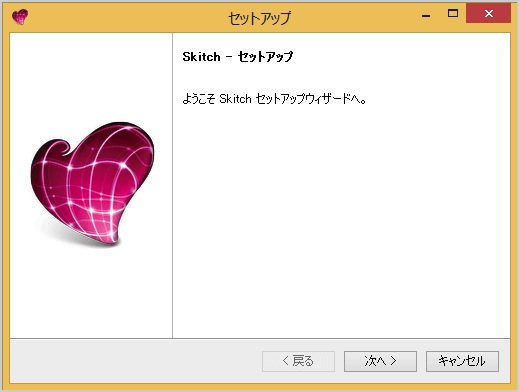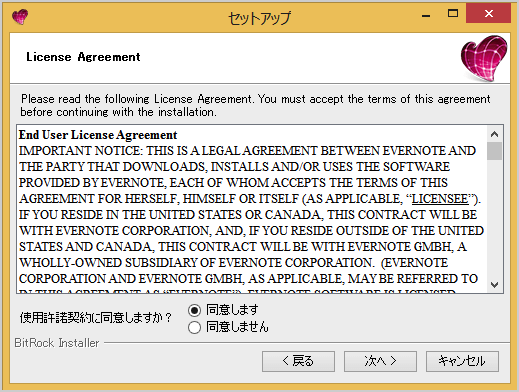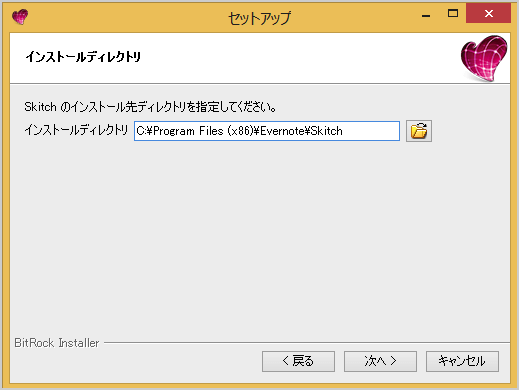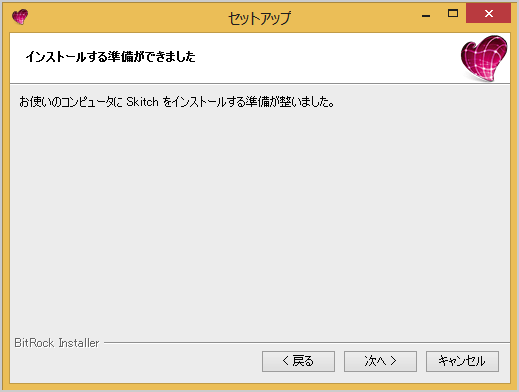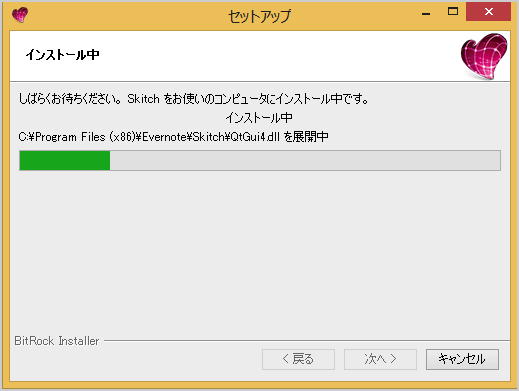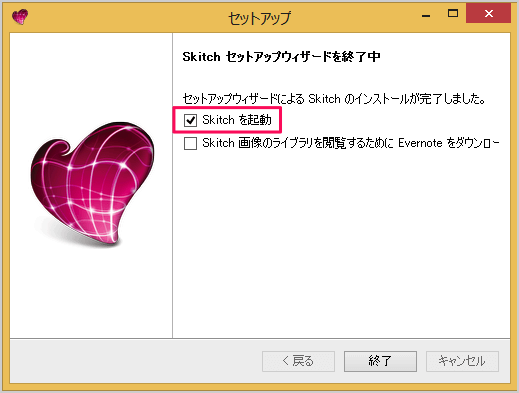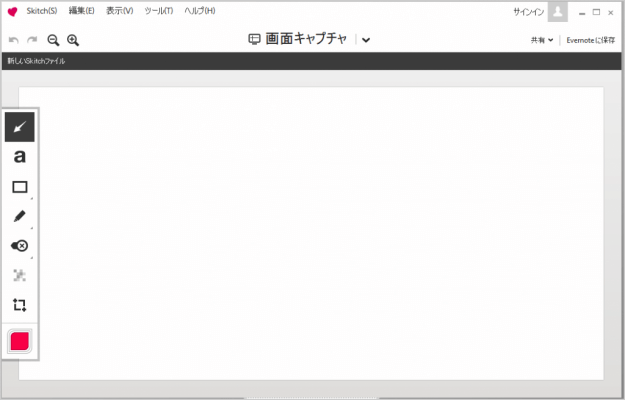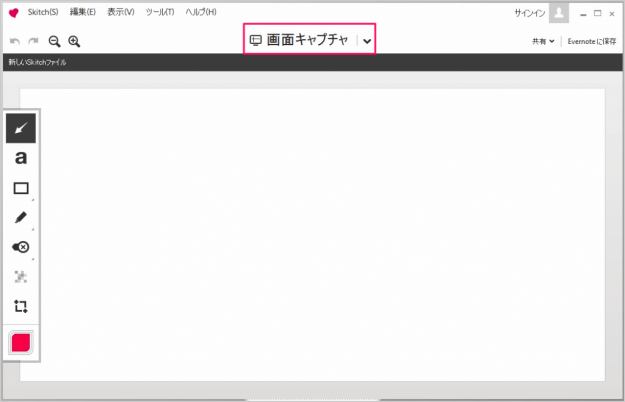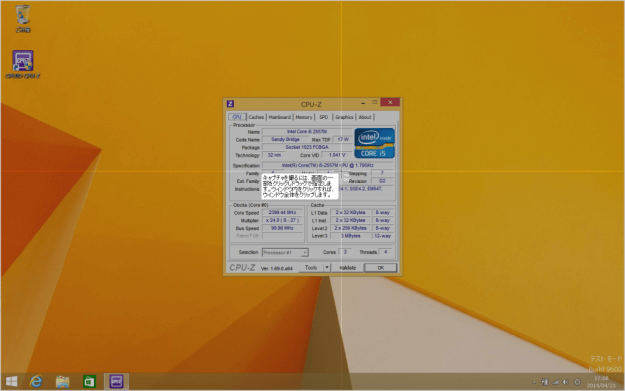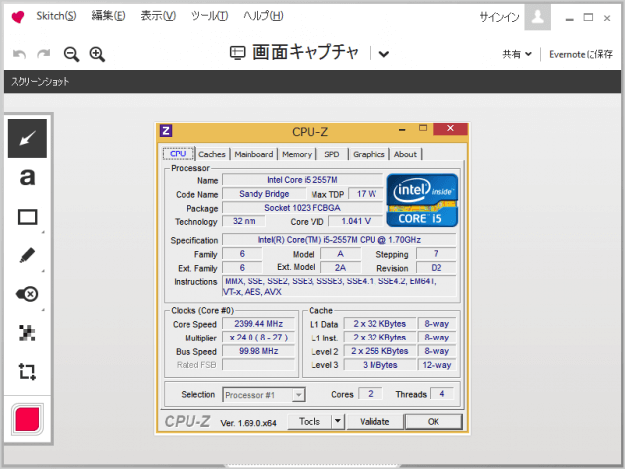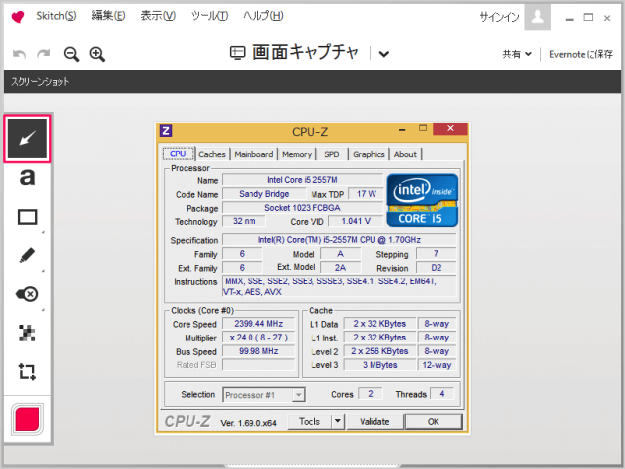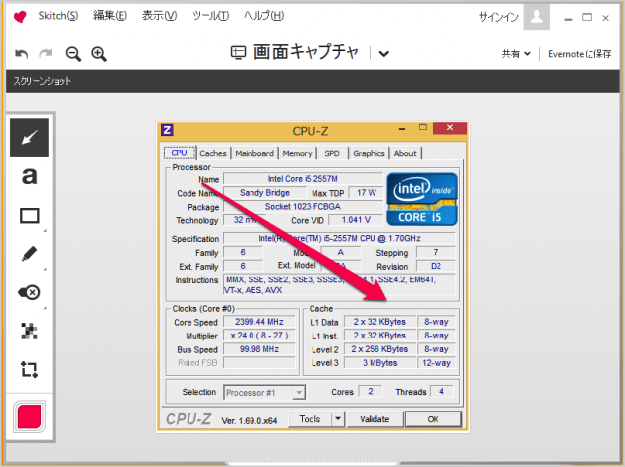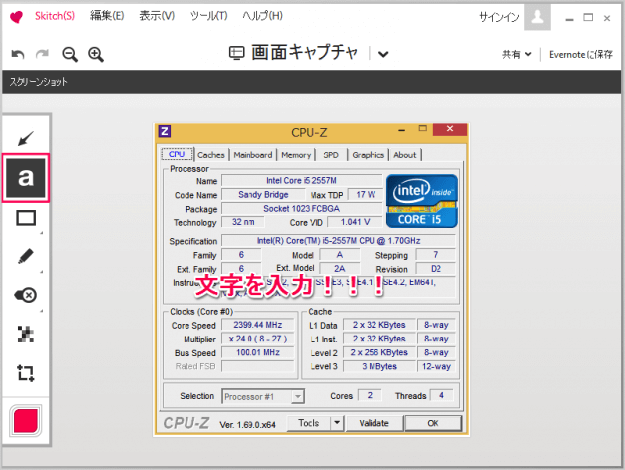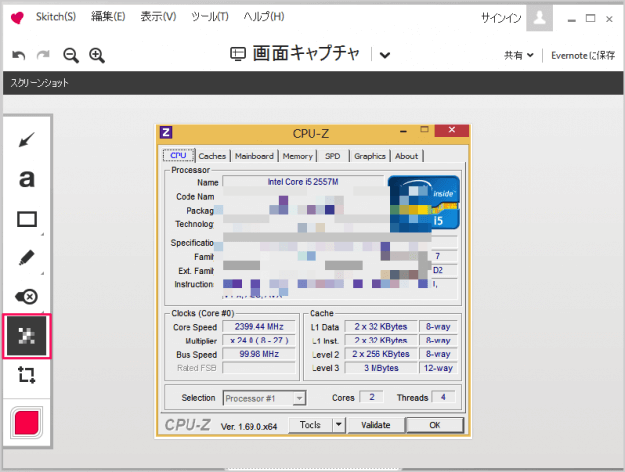Skitchは画像に矢印・文字・図形(丸や四角)を描き込んだり、モザイク処理を行う画像加工アプリケーションです。 AdobeのPhotoshopのように多機能ではないのですが、使い方が簡単でささっと画像加工する場合に便利で、Evernoteとの連携やデスクトップ画像のキャプチャをすることもできます。 ちなみに、当サイトの画像加工にも「Skitch」を利用しています。
Windows版「Skitch」のインストール
Windows版の「Skitch」をダウンロードするために以下のURLへアクセスします。 » https://evernote.com/intl/jp/products/skitch
「Windows 版ダウンロード」をクリックします。 クリックすると Skitchのインストーラのダウンロードがはじまるので、それを「実行」します。 インストーラを起動するとSkitchのセットアップがはじまります。「次へ」をクリックします。 使用許諾契約です。「同意します」を選択し、「次へ」をクリックします。 インストーラディレクトリの選択です。「次へ」をクリックします。 インストールする準備が整いました。「次へ」をクリックします。 クリックすると、Skitch のインストールがはじまります。 インストール完了です。「Skitch を起動」にチェックが入っていることを確認し、「終了」をクリックします。 クリックすると、Skitchが起動します。
Windows版「Skitch」の使い方
Skitch のインタフェースはこのようにシンプルです。
画像キャプチャ
まずは、画像をキャプチャしてみましょう。 上部の「画像キャプチャ」をクリックします。 すると、このように十字のカーソルが表示されるので、クリックします。 今回はウィンドウをキャプチャしました。このように簡単に画像をキャプチャすることができます。
矢印
左メニューの「矢印」マークをクリックします。 画像にマウスをもっていき、クリックすると矢印の描画がはじまります。クリックしたままマウスを動かし、ちょうどいいところでクリックを離します。すると、このような矢印を描くことができます。 次は文字を入力してみましょう。
文字
左メニューの「a」マークをクリックします。 画像の上でクリックすると文字入力がはじまります。キーボードで文字を入力し、Enterキーを押します。これで入力完了です。
モザイク処理
左メニューの「モザイク」マークをクリックします。 画像の上でクリックしてみましょう。すると、このように画像にモザイク処理を行うことができます。