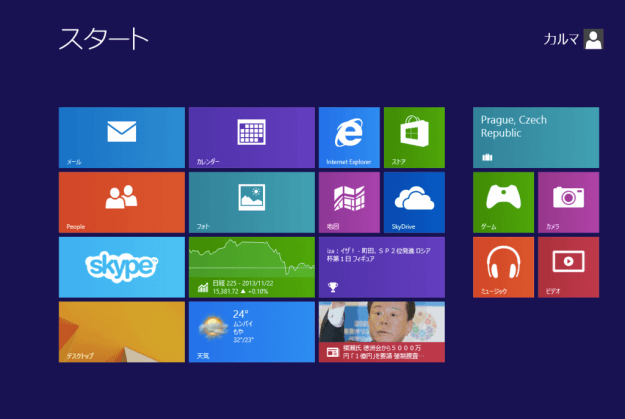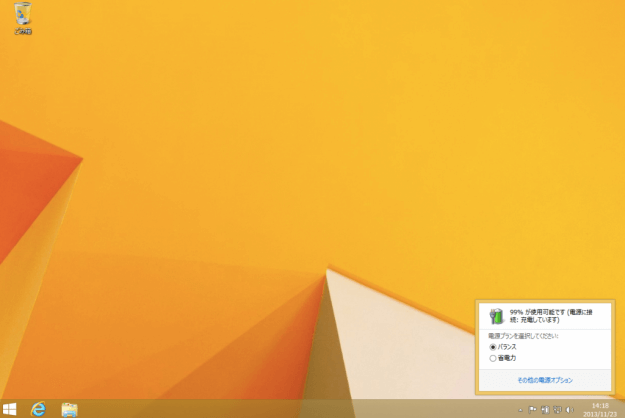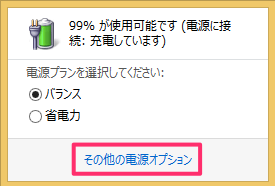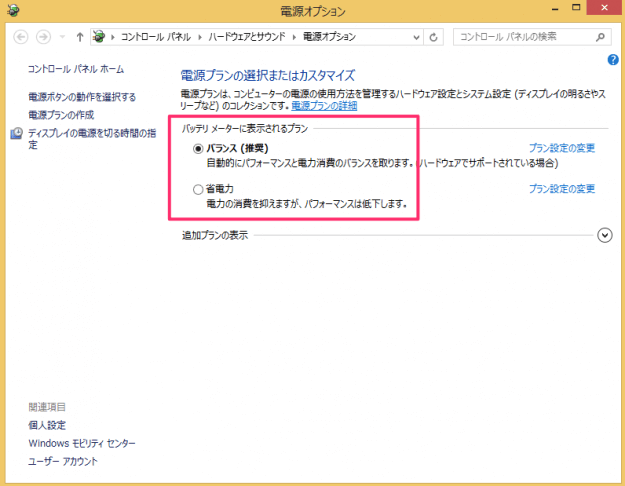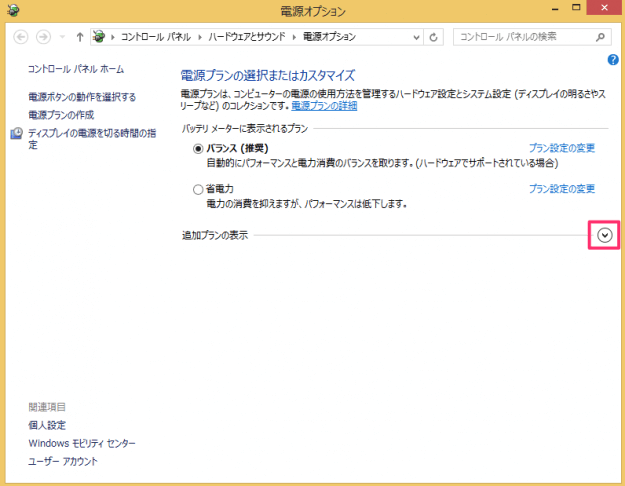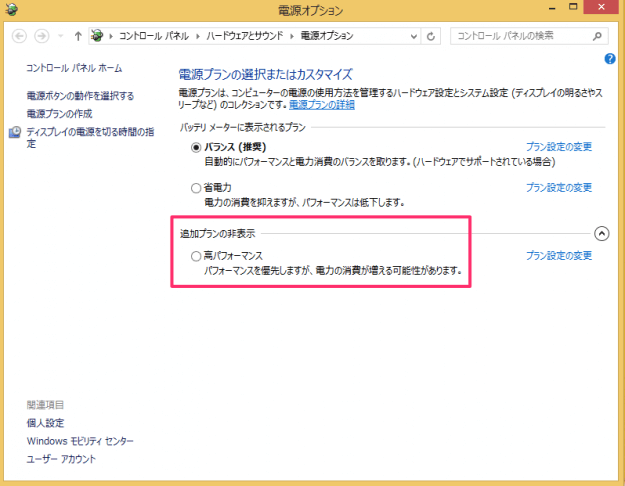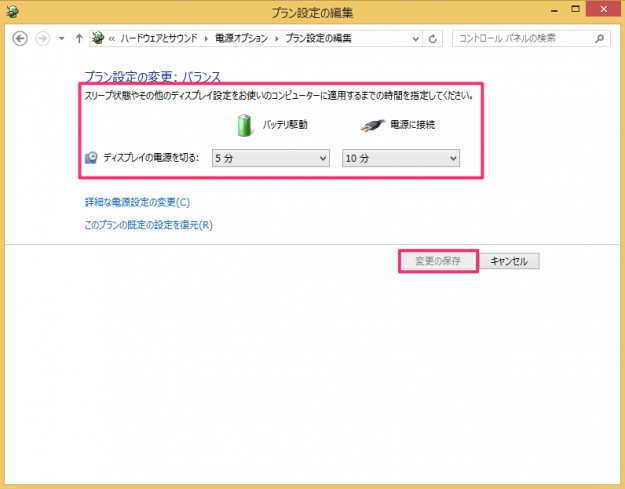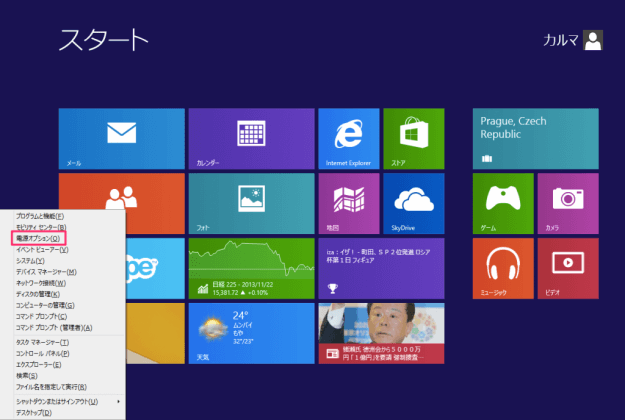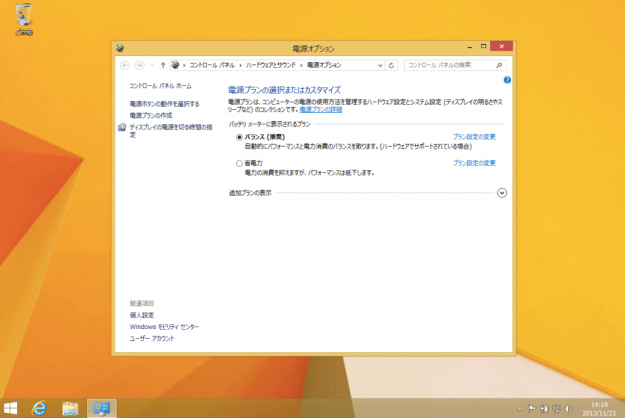「外出先で電源が確保できない」「自宅で使っているので、パフォーマンスを重視」など状況に応じて、使い分けると便利ですね。 以下では、電源プランを変更・設定する方法を紹介します。
電源プランの選択
Windowsへサインインし、デスクトップへ移動します。 右下の通知領域からバッテリーマークの「電源」システムアイコンをクリックします。 ※通知領域のシステムアイコンが表示されていない場合、「通知領域のシステムアイコンを表示 / 非表示」を参考にシステムアイコンを表示させましょう。 クリックすると小さな「電源」ウィンドウが表示されます。 表示されたウィンドウから電源プランを変更することができます。電源プランは「バランス」「省電力」から選択することができます。 「その他の電源オプション」をクリックします。 その他の電源オプションでは、電源プランの詳細を設定することができます。 先ほどのウィンドウと同じように「バランス(推奨)」「省電力」の電源プランを選択することができます。
バランス自動的にパフォーマンスと電力消費のバランスを取ります。 省電力電菱の消費を抑えますが、パフォーマンスは低下します。
追加プランの表示の右のほうにある下矢印をクリックします。 クリックすると追加プラン「高パフォーマンス」が表示され、選択できるようになります。
高パフォーマンスパフォーマンスを優先しますが、電力消費が増える可能性があります。
電源プランの変更
「プラン設定の変更」をクリックします。 クリックすると「バッテリ駆動」「電源に接続」などの電源プランの詳細を設定することができます。設定の変更を反映する場合は、「変更の保存」をクリックすれば、OKです。 ※ ここに表示される項目はノートパソコンやデスクトップパソコンによって異なります。
電源オプション - クイックアクセスメニュー
電源オプションはクイックアクセスメニューから素早く起動することができるので、あわせて紹介します。 マウスポインターを画面の左下へもっていき右クリックするとクイックアクセスメニューが表示されるので、その中から「電源オプション」をクリックします。 クリックするとデスクトップへ移動し、電源オプションが表示されます。