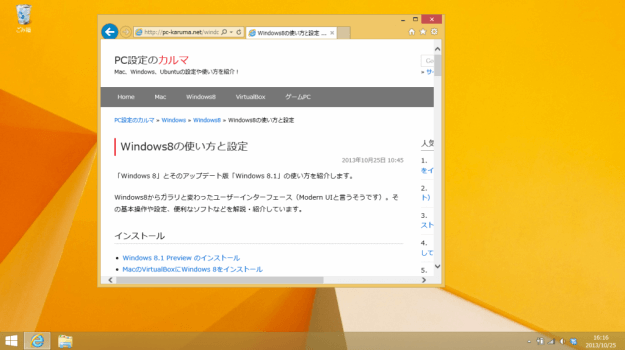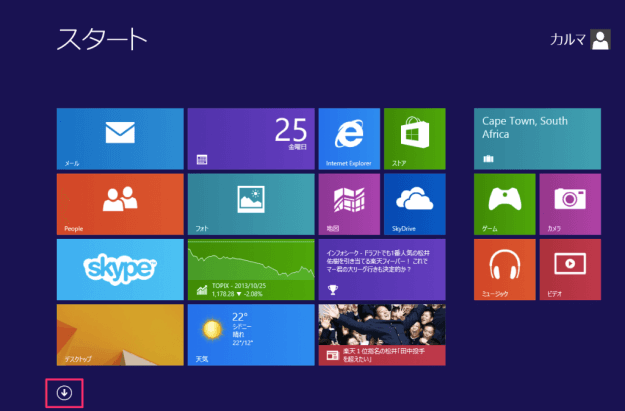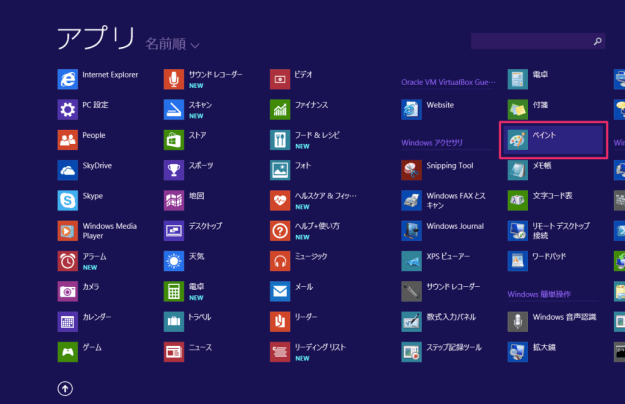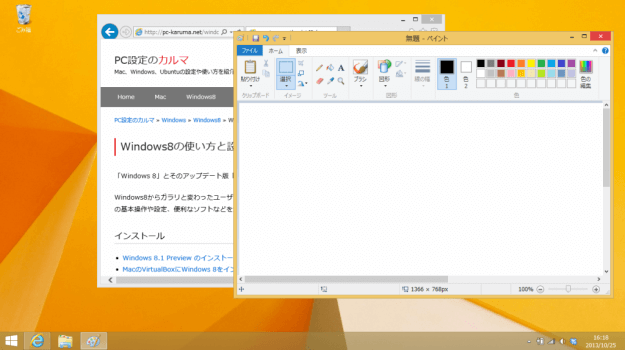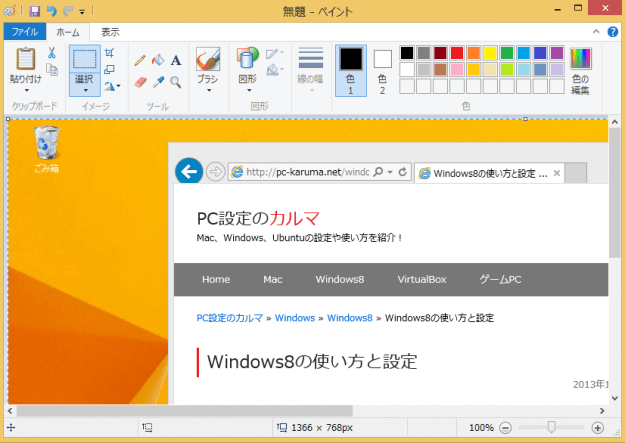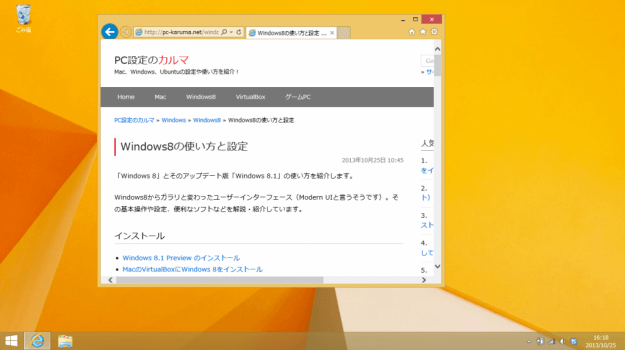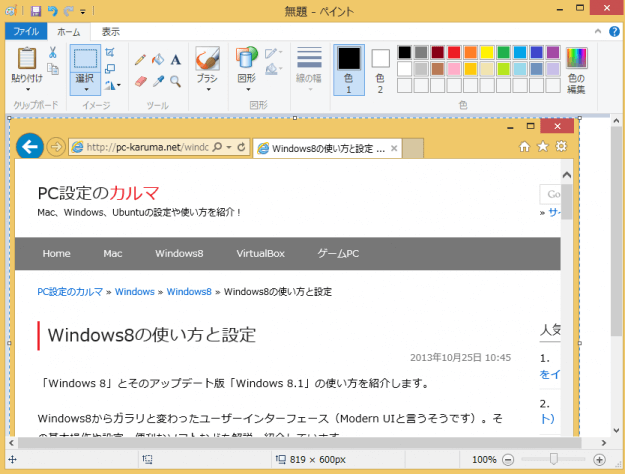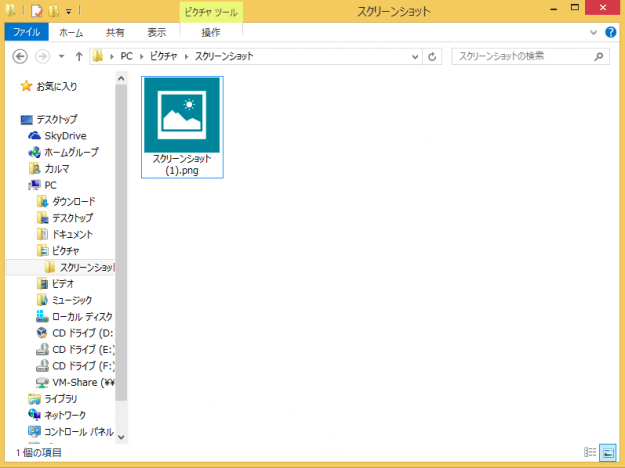Windowsアクセサリ「Snipping Tool」を使って、スクリーンショットをキャプチャすることもできますので、用途に応じて使い分けましょう。
ショートカットキー
スクリーンショットをキャプチャするショートカットキーは以下の3つです。
それでは実際にひとつずつ使ってみましょう。
1. Print Screenキー
「Print Screenキー」を押します。この時点でスクリーンショットがクリップボードに保存されています。 クリップボードに保存された画像を保存、あるいは編集するためにWindowsアクセサリ「ペイント」を起動します。 「スタート画面」へアクセスし、下向き矢印(↓)をクリックします。 すべてのアプリが表示されるので、「ペイント」をクリックします。 クリックするとデスクトップで「ペイント」が起動するので、スクリーンショットを貼り付けます。 貼り付けられた「ペイント」は、このようになります。あとは編集したり、画像を保存したり、いろいろやってみてください。
2. Altキー + Print Screenキー
次に先ほどと同じようにデスクトップ上で「Internet Explorer」をアクティブにし、「Altキー」を押しながら「Print Screenキー」を押します。これでアクティブなウィンドウがクリップボードに保存されました。 「ペイント」へ貼り付けるとこのようになります。
3. Winキー + Print Screenキー
まずはスクリーンをキャプチャするために「Windows」キーを押しながら「Print Screen」キーを押します。 すると、「ピクチャ」ファルダ内に「スクリーンショット」というフォルダが作成され、キャプチャ画像が「スクリーンショット(*).png」というファイル名で保存されます。
Windows10 - スクリーンショット
こちらも合わせてご覧ください。
Windows10 - スクリーンショットを撮る方法まとめ
Windows8/8.1 - ショートカットキーのリスト
こちらも合わせてご覧ください。
Windows8/8.1 - ショートカットキーの一覧表
Windows8/8.1の使い方と設定
その他の Windows8 の使い方や設定はこちらをご覧ください。
Windows8/8.1の使い方と設定
※ Windows 10 の画面を撮影するスクリーンショットについてまとめましたので、こちらをご覧ください。Windows 10 スクリーンショットを撮る方法まとめ ※ Windows 10 のショートカットキーをまとめましたので、こちらをご覧ください。Windows 10 ショートカットキーの一覧表(まとめ)