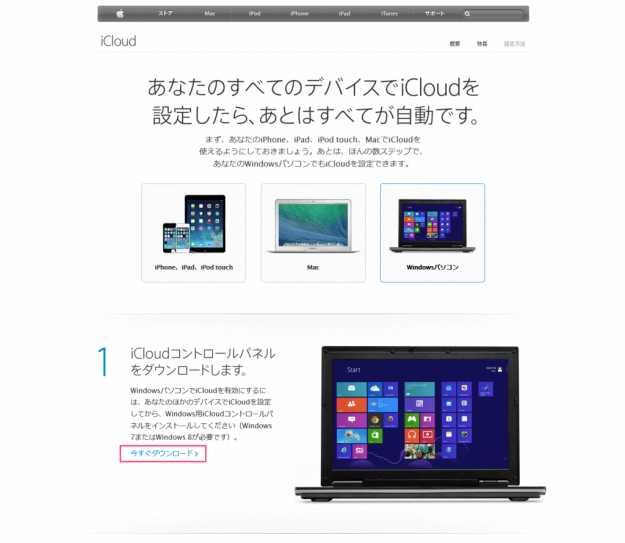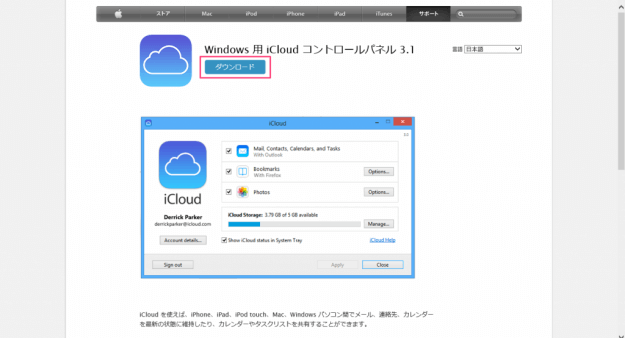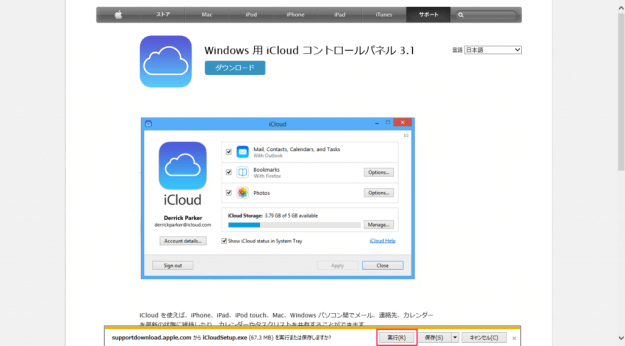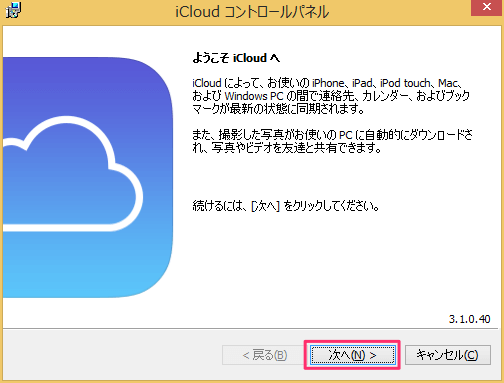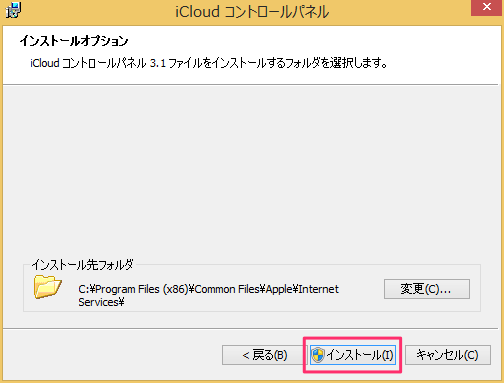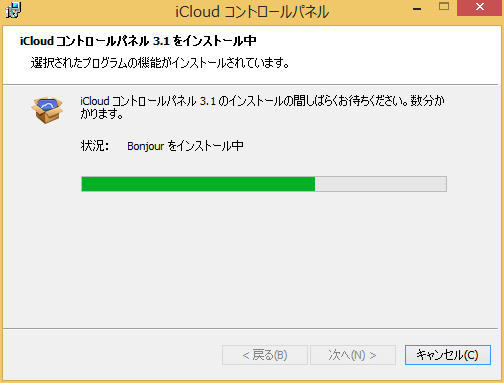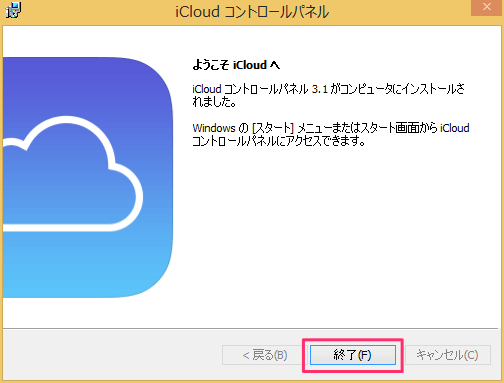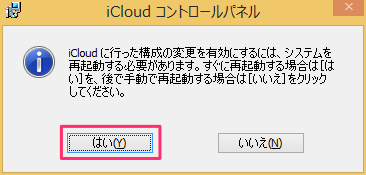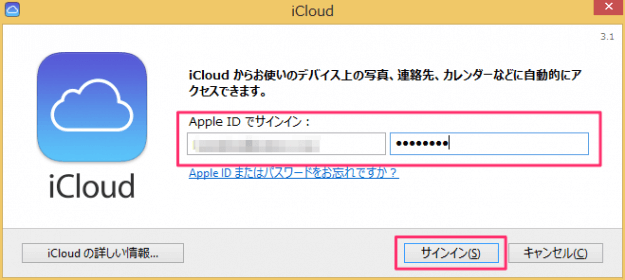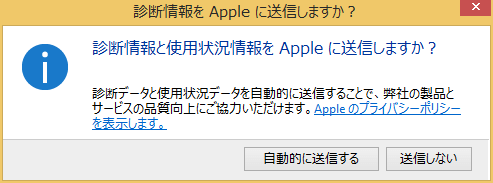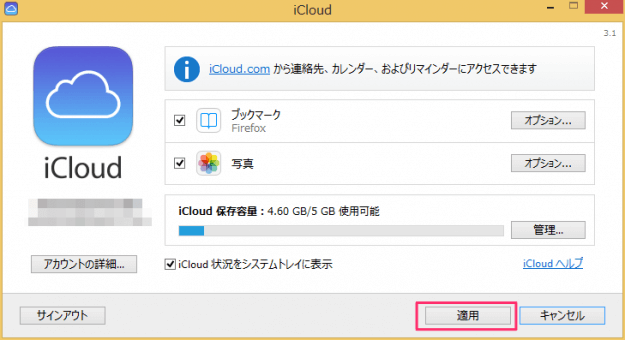ここでは「Windows8」に「iCloudコントロールパネル」をダウンロード・インストールし、WindowsでiCloudを利用する方法を紹介します。
WindowsでiCloudを利用
まずは「iCloud」へアクセスしましょう。
iCloudコントロールパネルをダウンロードするために「今すぐダウンロード」をクリックします。 クリックすると「Windows 用 iCloud コントロールパネル」のページへジャンプするので、「ダウンロード」をクリックします。 Internet Explorerの場合、下のほうに「◯×を実行または保存しますか?」というメッセージが表示されるので、「実行」をクリックします。 クリックすると「iCloud コントロールパネル」のインストーラが起動するので、「次へ」をクリックします。 使用許諾契約です。「同意します」を選択し、「次へ」をクリックします。 「インストールをクリックします。インストール先フォルダを変更する場合は「変更」をクリックし、フォルダを選択します。 クリックするとインストールがはじまります。 インストール完了です。「終了」をクリックします。 iCloudの構成を有効にするためにWindowsシステムを再起動します。「はい」をクリックします。 クリックするとシステムが再起動します。 「Apple ID」「パスワード」を入力し、「サインイン」をクリックします。 「診断情報を Apple に送信しますか?」送信する場合は「自動的に送信する」を、送信しない場合は「送信しない」をクリックします。 iCloudの設定です。同期する項目にチェックを入れ、「適用」をクリックします。
ブックマーク 写真
この画面では同期する項目の他に「アカウントの詳細」「iCloudをシステムトレイに表示」することもできるので、お好みに合わせて設定しましょう MacでiCloudを設定する方法はこちらを参考にしてください。
Mac - iCloudの設定